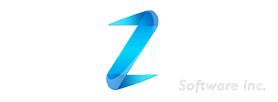For support issues, comments,
or questions:
CONTACT
Email us at:
Follow us on Mastodon at:
Like us on Facebook at: tapforms
MANUALS
WebDAV Sync Tips for Synology NAS (by Chris Ju)
Installing WebDAV on nginx on Raspberry Pi (by Bruce Linn)
TUTORIAL VIDEOS
SCRIPTING IN TAP FORMS
by T.L. Ford
Tap Forms Scripting tutorial videos
by Sam Moffatt
DIRECT DOWNLOADS OF OLDER VERSIONS