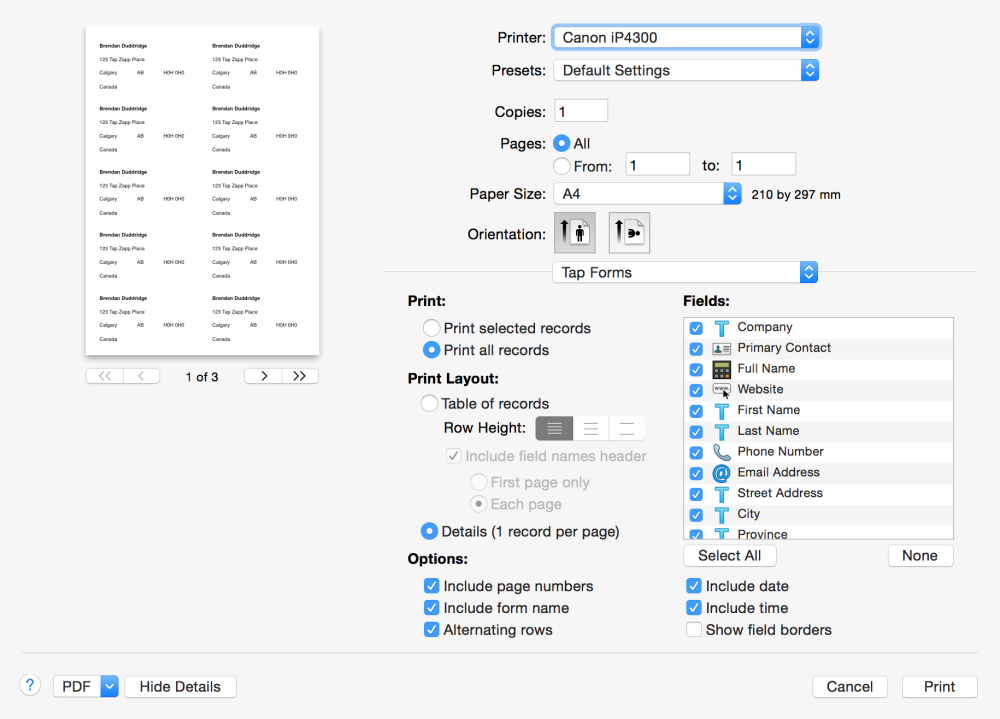Tap Forms has 4 different ways of printing your records:
- Record Details with the Default Layout
- Record Details with a Custom Layout
- Table of records in a list format
- Labels in a grid format
To print your data, click on the File menu and then click on the Print menu item.
1. Record Details with the Default Layout
The benefit of printing the Default Layout is that it’s quick to get a nice printed report of your record details. Also, if a single record is quite long, Tap Forms will intelligently span the printout of the record across multiple pages, avoiding cutting off the contents of an individual field across pages.
Initially when you display the Print sheet, it will appear with only the very basic print settings.
To see the advanced print settings, click on the Show Details button.
You can also use the Fields list to select which fields you would like to print or not print. Tap Forms will make sure there are no gaps in the printout as you enable or disable different fields.
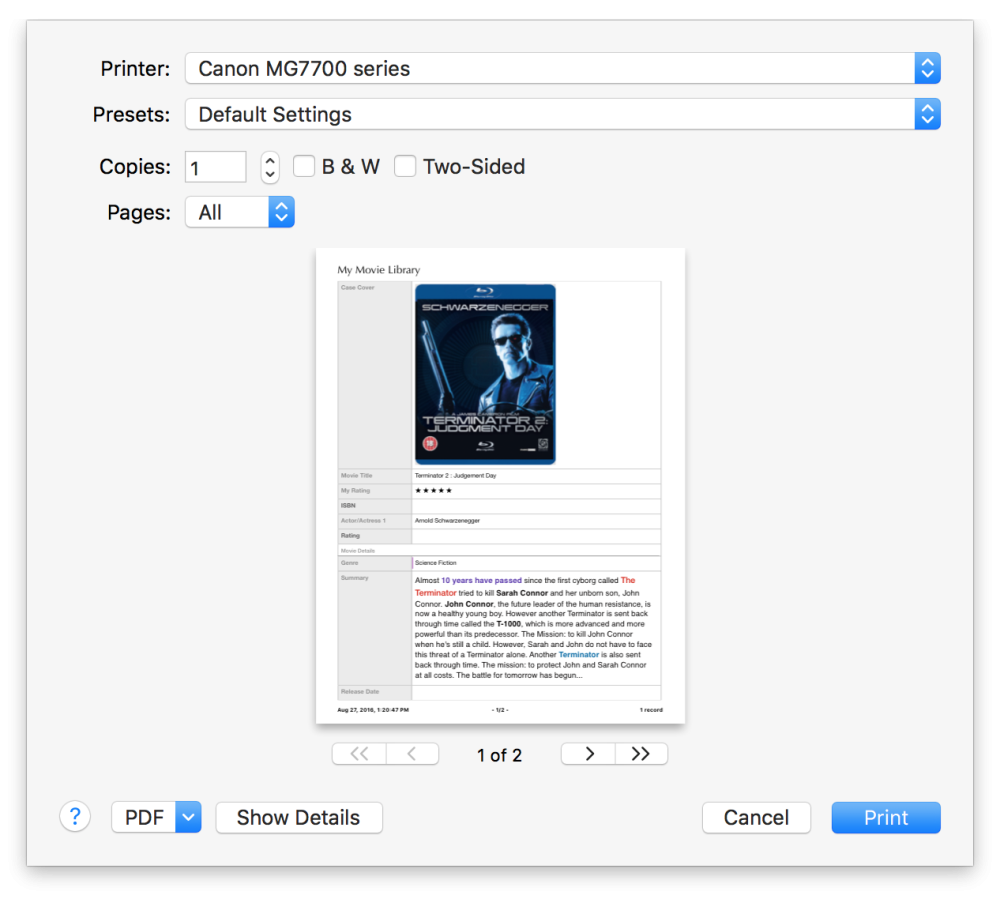
The print sheet will expand to display many more options for printing, including a variety of Tap Forms specific options.
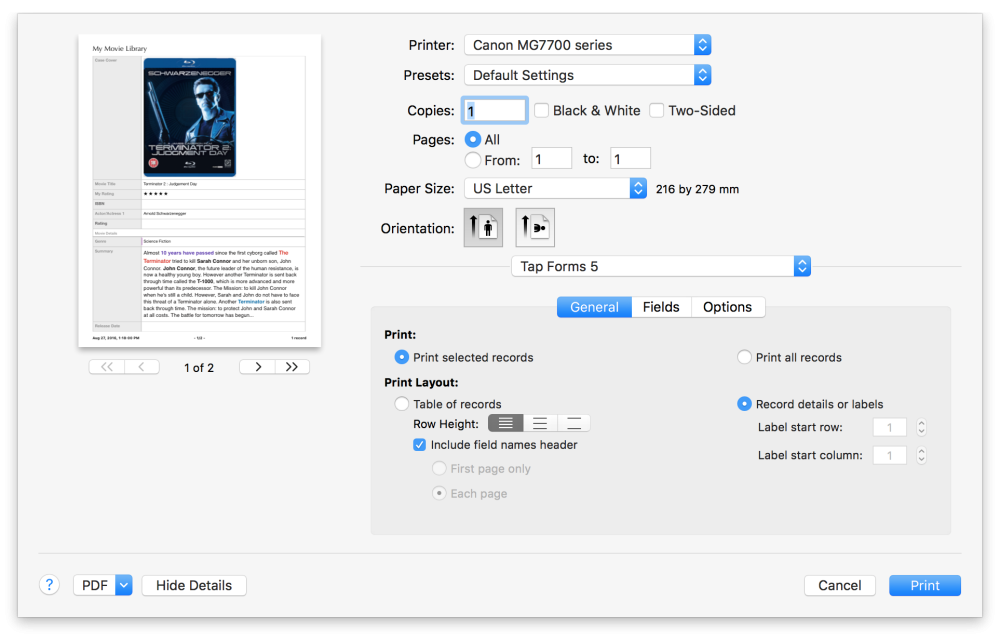
The top area of the print sheet contain standard print settings that are available in most apps. You can select the printer, the number of copies, which pages to print, the paper size, and the paper orientation.
The bottom area contains options specific to Tap Forms.
Most of the options in the Tap Forms area are only relevant for printing the Default Layout and the Table of records layout. They have no effect on printing custom layouts other than the following options:
- Print selected records – to print just the records you’ve selected in the records list view.
- Print all records – no matter how many records are selected.
- Print field borders – to enable or disable printing of any borders around fields in your custom layout.
2. Record Details with a custom layout
There’s not much difference in the print sheet when you’re printing a custom layout.
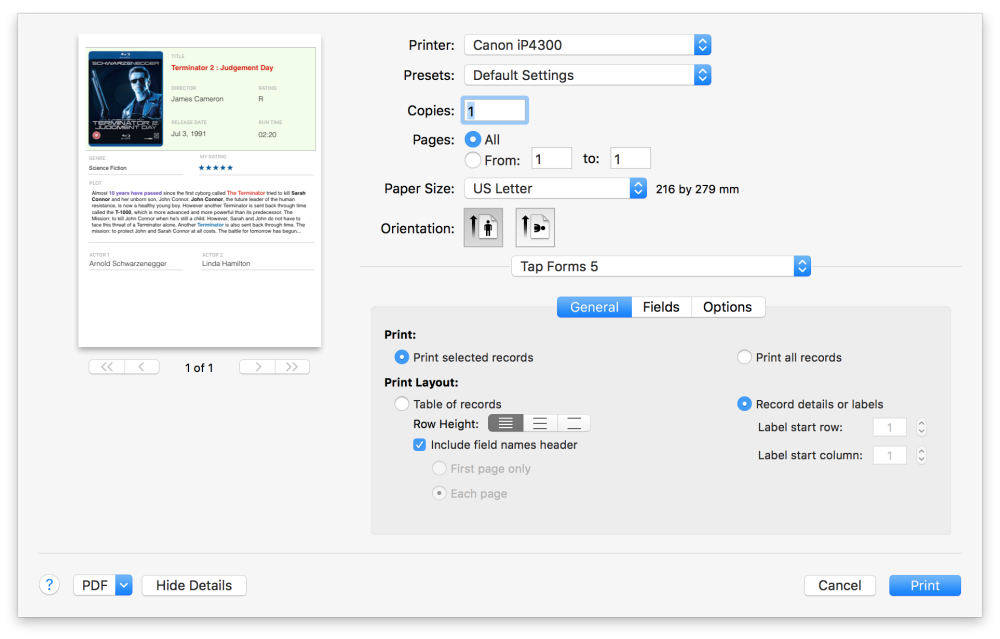
3. Table of records in a list format
If you need to print multiple records per page in a list format with headers and footers, then use this print layout. Tap Forms will print as many columns as will fit on a single page width. You can change to landscape orientation to get more room to print additional columns. You can also enable or disable different fields to print on the list view.
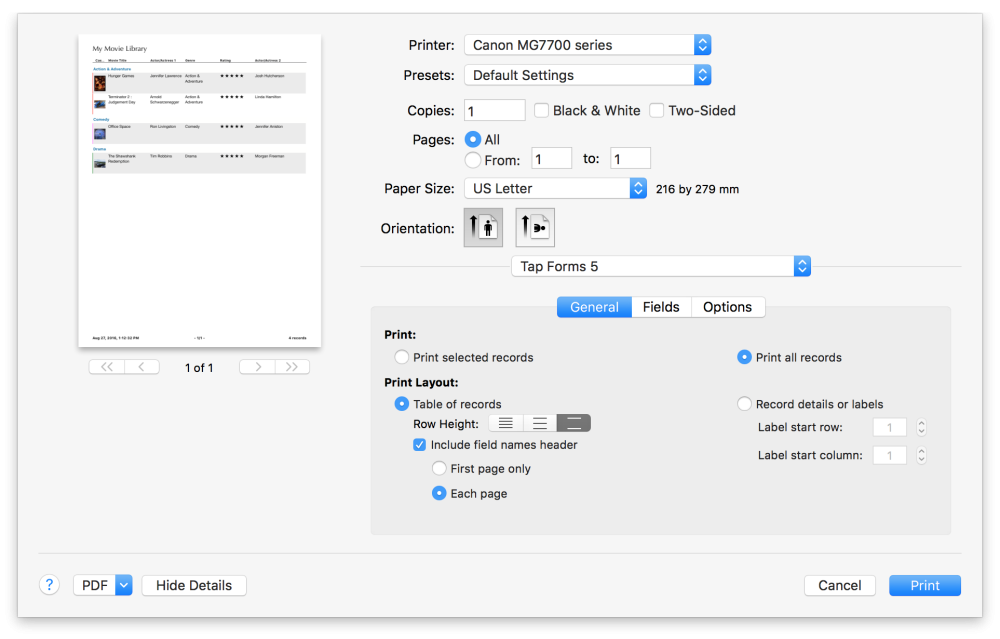
Most of the options on the print sheet will have some effect on the printout. For example, you can enable or disable the printing of the form name, the date, the time, and choose whether or not you want alternating light and dark row backgrounds for your records.
4. Labels in a grid format
Besoin d'aide supplémentaire avec ce sujet?
N’hésitez pas à nous contacter ici.