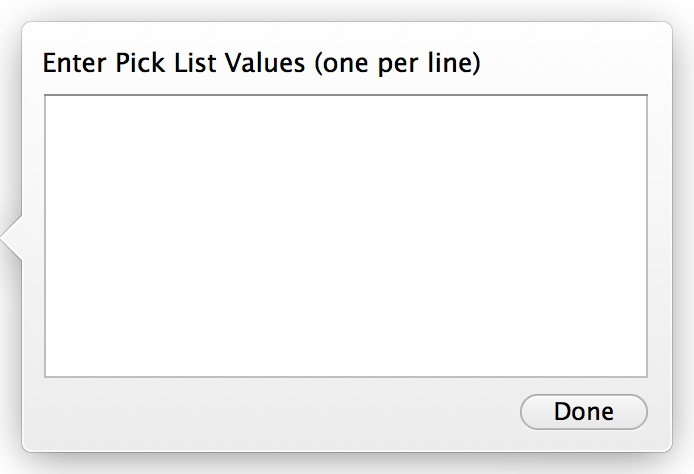Pick Lists are convenient lists of values that you can use on any Text or Number field in any form. You can even share the same Pick Lists between different forms and fields. You can create single select, multi-select, combo boxes, or popup button Pick Lists. They all show the same information but multi-select Pick Lists allow you to select more than one value at a time. Single select, combo box, and popup button Pick Lists allow you to select only a single value at a time.
To manage your Pick Lists:
- Click on the Tap Forms menu.
- Click on the Preferences menu item.
- Click on the Lists button.
- Click on the Pick Lists button.
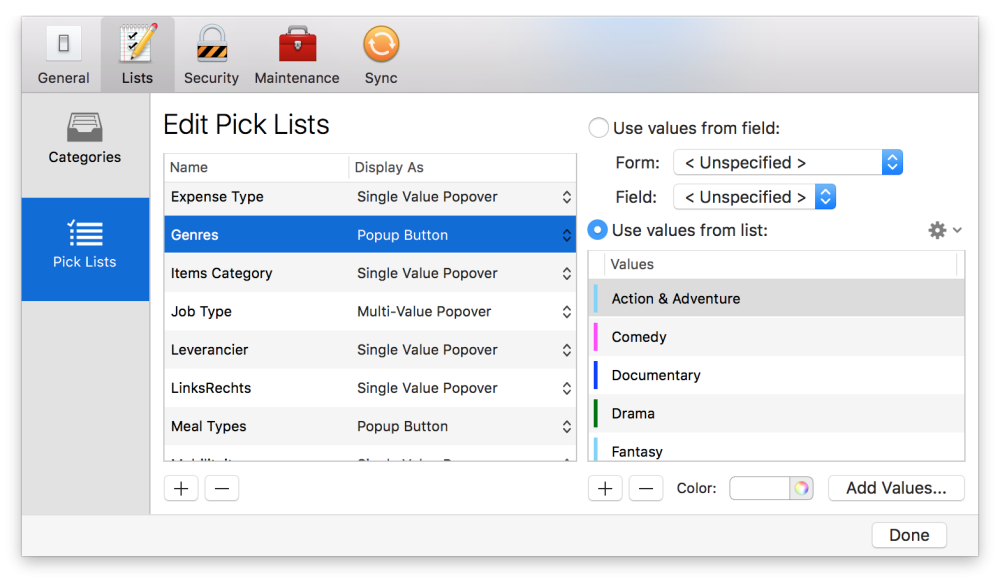
To add a new Pick List, click the + button at the bottom-left of the Edit Pick Lists screen.
There are 4 different styles of Pick Lists under the “Display As” column heading.
- Single Value Popover – This is the default style where Tap Forms will display a popover view that allows you to select a single value.
- Multi-Value Popover – A multi-value pick list will allow you to select more than one value to assign to a field.
- Combo Box – This gives you a popup button that also has a type-ahead text field as part of it. So you can type a value and Tap Forms will fill in the rest or you can click the arrow (or press the down arrow key on your keyboard) to display a list of possible values.
- Popup Button – This gives you a popup button that contains the list of values available. You can select a single value from the popup button.
Use values from list:
To add a new value to the selected Pick List, click the + button beneath the values list.
If you have lots of values to add to a Pick List, it would be much quicker to click the Add Values… button and type your new values into the popover that is displayed. You can even paste values into the popover if you already have a list of values on your clipboard.
Use values from field:
You can also choose to get the values for your Pick List from another form’s field. To do that, click on the Use values from field radio button, then select a Form and a Field.
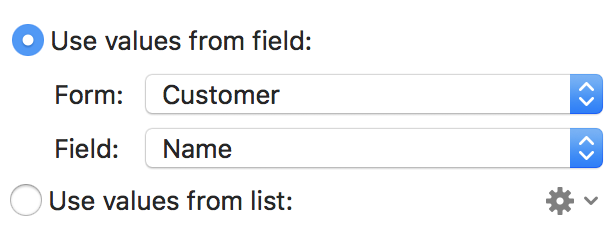
Whenever you add records to the selected form and put values into the selected field, they will become available to you in this type of Pick List.
To associate a Pick List with a field:
- Click the form you want to edit.
- Click the Form button in the toolbar.
- Click the Fields tab.
- Click the field that you’d like to assign the Pick List to.
- Scroll to the bottom of the properties for the selected field and click the Pick List popup button.
- Select the Pick List from the popup button.
You will now see the pick list button appear next to the field in the Default Layout, your custom layouts, and the multi-column list view.
Besoin d'aide supplémentaire avec ce sujet?
N’hésitez pas à nous contacter ici.