Tap Forms 5 has 5 different ways of viewing your information.
- Single-Column List View
- Multi-Column List View
- Calendar View [New]
- Map View [New]
- Photo Grid View [New]
This topic will describe how to use the 3 new views.
Calendar View
Records with a date field can be viewed in calendar format. This allows you to attach receipts, travel confirmation codes, and special event information to the calendar.
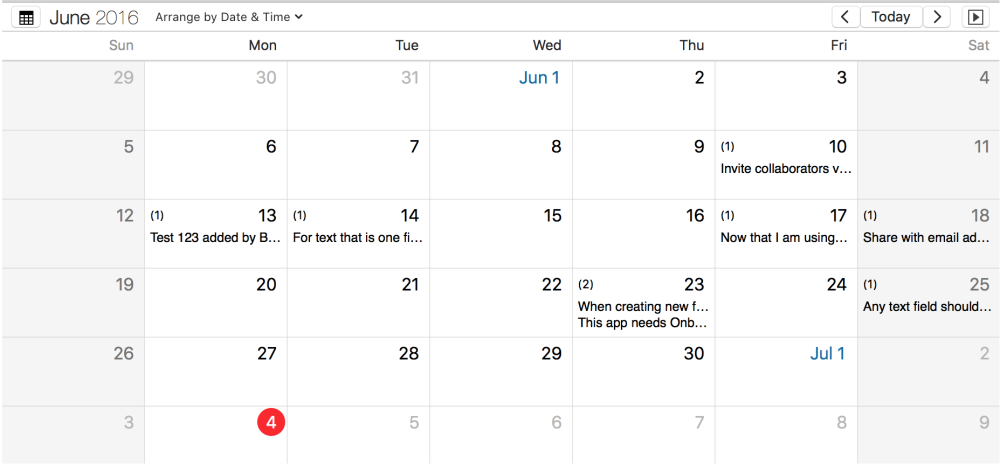
To view records in calendar mode:
- Click the Calendar button in the toolbar at the top of the window or select Calendar View from the View menu.
- To view the records arranged by a specific date field, select a field from the Arrange by pull-down menu. If you don’t see any fields there, make sure you have at least one Date or Date & Time field in your form.
- Tap Forms will then display your records grouped together on the same day for the selected date field.
- To navigate through dates, use the previous and next arrows.
- Click the Today button to quickly jump to the current month.
- To navigate through months or years, use the calendar pop-up window:
- Click the calendar button beside the displayed month and year at the top of the calendar view.
- Use the inner set of arrows (black) to display the next or previous months within the same year.
- Use the outer set of arrows (red) to display the same month in the next or previous years.
To filter the list of records for a specific date:
- Click on the specific date.
- To view the full list of records in the form, click the date again to deselect that day.
- To view records for multiple dates, press the shift key while clicking on the desired date range.
- To show or hide the records list, click on the arrow button in the upper right corner of the calendar.
Map View
Records with a location field can be viewed on a map.

To configure your records for plotting on the map:
- Select the Form you wish to plot on a map.
- Click the Map button in the toolbar at the top of the window or choose the Map View” command from the *View menu.
- Click the Arrange by pull down menu to select which Location field you would like to plot on the map. If you don’t see any fields listed, make sure you have at least one Location field in your form.
To add a pin to the map:
- Click the Location field button on each record to display a map for that specific field.
- Click the Locate Me button to pinpoint your current location or use the search function to search for a location.
- Click Save to save that location.
If you don’t see your location on the map right away, drag the map slightly to refresh the view.
Photo Grid View
Records with a photo field can be seen in a photo grid view.

To populate the photo field:
- Click on the record.
- Click Edit (if you’ve enabled the Edit/Save button in Preferences)
- Click the appropriate button and perform one of the following:
- Click the (+) button to select a file from disk.
- Click the camera button to take a picture with the camera on your device.
- To view records in Photo Grid View, click the grid button in the toolbar at the top of the window or select Photo Grid View from the View menu.
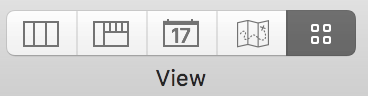
Note: If you don’t see your photos in the Photo Grid View, make sure you’ve selected the photo field from the Arrange by pull-down menu.
Note: Hiding sections gives a cleaner view of the grid.
To hide or show section headings:
- Click the Form button at the top of the records list.
- Click Hide Sections, or click Show Sections.

Photos can optionally be resized in order to reduce the amount of disk space consumed. This can be done all at once for a Photo field in your form.
To resize all your photos for a Photo field:
- Select Form from the toolbar at the top of the window.
- Under Fields, select a Photo type field from the list of fields.
- Select a Photo Size from the pull-down list.
- Use the up/down arrows to choose a level of Quality.
- Click Resize All Photos.
You can also set the thumbnail size for a photo. This will affect the size of the photo displayed only on the Single Column List view.
Need more help with this?
Don’t hesitate to contact us here.

