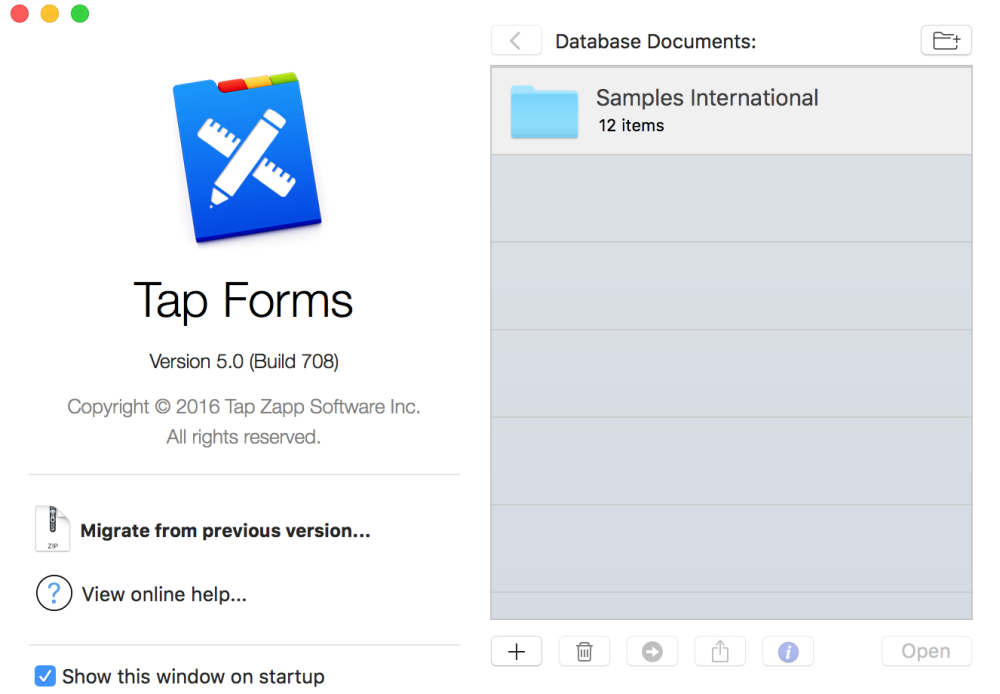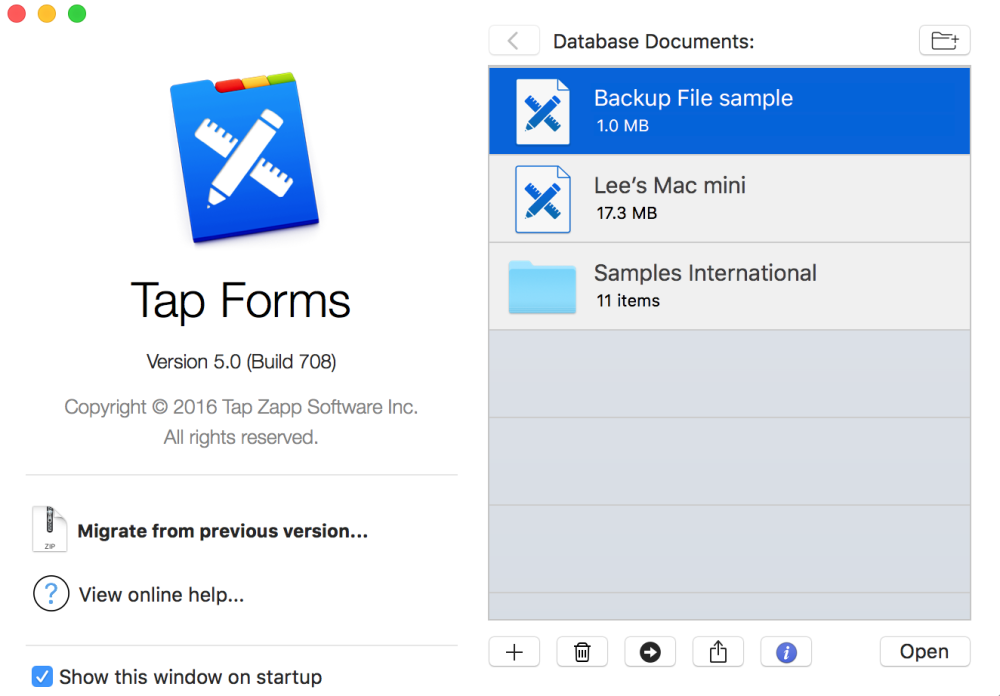To migrate your current database, you must first create a backup file using the previous version of Tap Forms. You can migrate a database from the Mac or iOS versions of Tap Forms.
To make a backup of your Tap Forms for Mac version 3.5x database:
- From the File menu, click Backup.
- Confirm where the file will be placed.
- Click Backup.
The backup file will automatically be given a name using the format: Tap Forms[-computer name-date].zip.
To migrate the database to the new version of Tap Forms:
- Open Tap Forms version 5.0.
- Click Migrate from previous version.
- On the Migrate Backup File screen:
- Click Choose and select the backup file from the pop-up list.
- A document name will be generated based on the backup file name. For example: Lee’s Mac mini. You can change this to whatever you like.
- If your database is encrypted or you have any encrypted fields in any of your forms, enter the encryption key you were using. You can encrypt your database again after the migration if you so desire.
- Click Migrate. The new database will be listed under Database Documents.
Once your database has been migrated, double-click on the database file to open it up. Everything should be as it was before in the previous version of Tap Forms.
Last modified:
May 10, 2018
Need more help with this?
Don’t hesitate to contact us here.