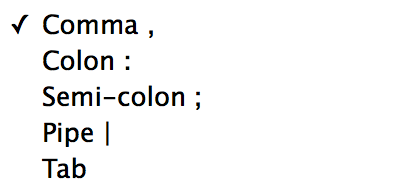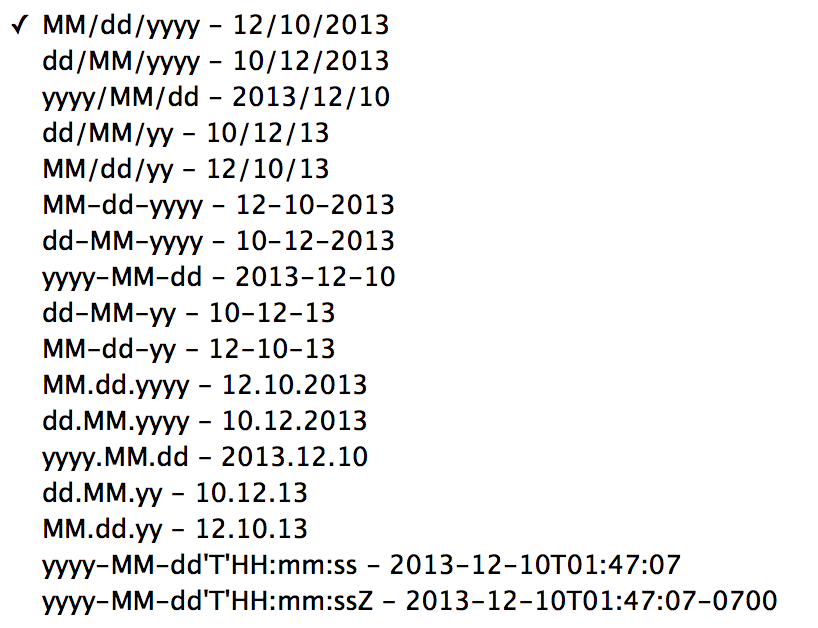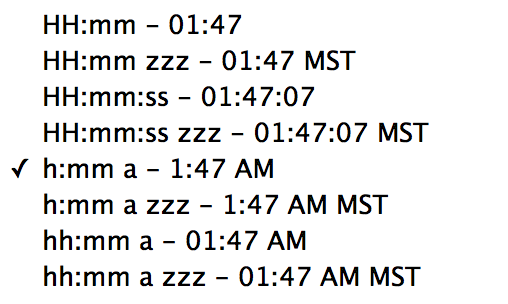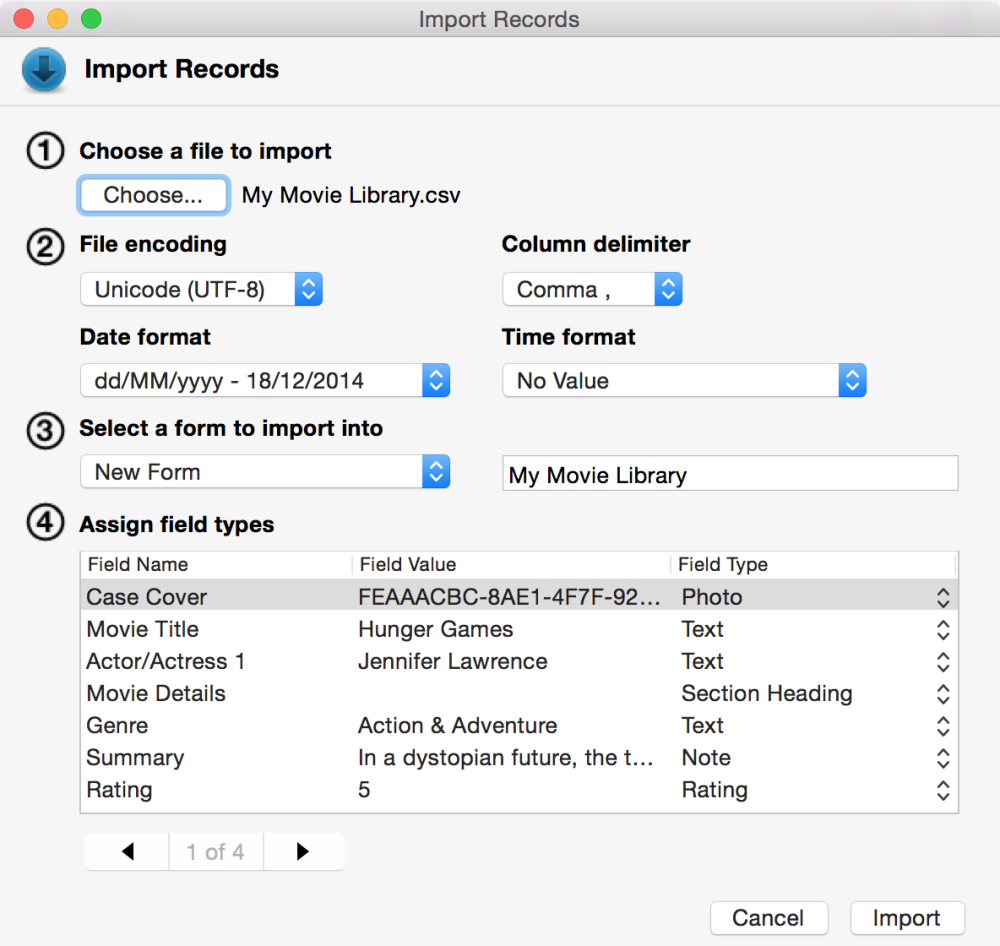Tap Forms provides a wide variety of options for importing data from other applications. You can import both CSV text files and Excel XLSX worksheet files.
Before you can import a CSV file to Tap Forms you must export it from another app to a text file. The text file can have a .csv (comma separated values), .txt (text), or .tsv (tab separated values) file extension. These file types are all pretty much the same but contain slightly different column delimiters. Just make sure whatever column delimiter you use in the file, you set Tap Forms to use the same column delimiter.
*When you import a CSV file, Tap Forms uses the first row of your file as the field names to create when you choose the New Form option. If you choose an existing form to import your records into, you must make sure that the first row values match the field names exactly as you have them named in your form. Otherwise Tap Forms will create a new field for every value in the first row which does not match a field name in the form you’re importing into.
Importing XLSX files requires only that you have the first row in your Excel file be the names of the fields you would like to be in your form. Tap Forms will also only import the first sheet of data from the XLSX file. Make sure your data is structured as regular rows and columns. Tap Forms will not import any formatting information from an Excel worksheet file. The benefit of an XLSX file is you don’t have to worry about things like column delimiters, line endings, or file encodings.
*You should also make sure your field names are unique in the header row. Tap Forms uses the names of the fields in the first row to match up with the fields created in your form.
Choose File
The first thing to do is click the Choose file button and then select a file you wish to import.
![]()
File Encoding
It’s very important to set the file encoding setting correct for the file you’re trying to import. If you don’t set it correctly, Tap Forms won’t be able to understand all the characters in the file you’re trying to import. This will most likely manifest itself in Tap Forms importing fewer rows than are actually in the file. Another issue that you might notice is strange garbage characters appearing instead of properly accented characters.
*File encoding is just a way of describing to a computer which characters the data in the file represents. When you open a text file we just see characters, words and sentences. But to a computer, the file contains just a bunch of numbers all strung together. File encodings tell a computer what characters to display on screen when it encounters different numbers in a text file. For example, the character A is number 65, B is 66, and so on when using the ASCII file encoding format. UTF-8 is the most sensible file encoding to use because it can encode characters from any language on Earth. However, if you’re importing from a Windows PC that exported a CSV file using Excel, you most likely want to use Windows Latin 1. On the Mac you may need to use Mac OS Roman file encoding.
Column Delimiter
![]() Tap Forms supports the following set of column delimiters: comma, semi-colon, tab, and pipe. Column delimiters help tell Tap Forms how to distinguish one field’s value from the next. If you have a delimiter within your data then you must put double-quotes around the value. For example “Rolling Stones, The”. Because there is a comma in the value, the entire value must be surrounded with double quotes. Mostly you never have to worry about this sort of thing because programs like Excel and Numbers should automatically put double quotes around any data that contains a column delimiter within it. Tap Forms does then automatically when you export records.
Tap Forms supports the following set of column delimiters: comma, semi-colon, tab, and pipe. Column delimiters help tell Tap Forms how to distinguish one field’s value from the next. If you have a delimiter within your data then you must put double-quotes around the value. For example “Rolling Stones, The”. Because there is a comma in the value, the entire value must be surrounded with double quotes. Mostly you never have to worry about this sort of thing because programs like Excel and Numbers should automatically put double quotes around any data that contains a column delimiter within it. Tap Forms does then automatically when you export records.
Date Format
![]() When you have a file that has dates in it, Tap Forms needs to be told how to interpret the date values. Is it month, day, year, or day, month, year? In order for Tap Forms to understand the date values in your file, you must tell it what format your date columns use. Tap Forms only understands date formats that are numeric based. So if you have a date in your file like “Dec 10, 2013” then you need to convert that to be “12/10/2013” or some other variation on a numeric date format. As long as it follows one of the formats displayed in the list of date formats in Tap Forms.
When you have a file that has dates in it, Tap Forms needs to be told how to interpret the date values. Is it month, day, year, or day, month, year? In order for Tap Forms to understand the date values in your file, you must tell it what format your date columns use. Tap Forms only understands date formats that are numeric based. So if you have a date in your file like “Dec 10, 2013” then you need to convert that to be “12/10/2013” or some other variation on a numeric date format. As long as it follows one of the formats displayed in the list of date formats in Tap Forms.
There are a couple Date & Time formats in the popup menu also. You can use these if your date has a combined date & time value within it that has the date and time separated by the letter T. For example, when Bento exports its Date & Time values it uses this format: yyyy-MM-dd’T‘HH:mm:ss
Time Format
![]() Time formats follow the same principal as date formats. Just make sure your time format is set to be the same format as what is contained within your CSV file.
Time formats follow the same principal as date formats. Just make sure your time format is set to be the same format as what is contained within your CSV file.
Select a Form
You can either enter a name for a new form to be created, or if you already have a form that you’d like to import your CSV file into, select it from the list of available forms. If you select New Form, Tap Forms will create a new form for you using the field names from the first row of the CSV file.
Assign Field Types
It’s important to tell Tap Forms before you import a CSV file what the field types are that it is importing. This helps Tap Forms to properly interpret the data being imported. If you don’t do this and you try to change field types after then Tap Forms will appear to lose the values in the field for which you changed the type. The data is not gone, it’s just stored in a different column in the database.
*Tap Forms stores text data in a different column than it stores dates, numbers, location, or checkmark data. There are some fields which you can safely switch types. For example, switching a Text field to a Note field is safe. Switching a Rating field to a Number field is safe. But switching a Text field to a Date field is not safe.
Record Navigator
![]() Click the record navigator to flip through the records in your CSV file. This will help you to determine if you have your file encoding, column delimiter, and your date and time formats set correctly.
Click the record navigator to flip through the records in your CSV file. This will help you to determine if you have your file encoding, column delimiter, and your date and time formats set correctly.
Click the Import button when you’re ready to start the import process.
Last modified:
Dec 27, 2017