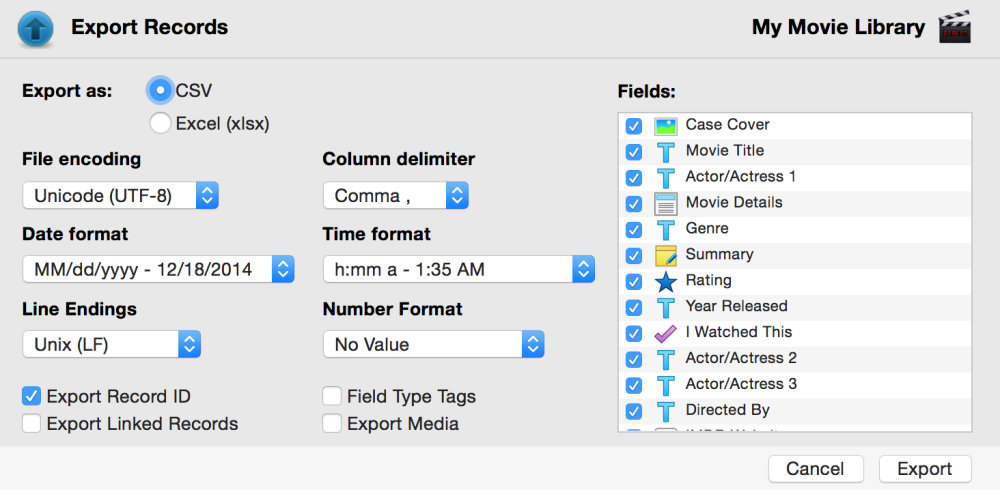Along with importing CSV files, Tap Forms can generate CSV files so you can use your Tap Forms data in other applications.
To export your records, click the File menu and select Export Records…
The various options on the Export Records screen tell Tap Forms how to generate the file that you’ll import into other applications.
File Encodings

Number Formats

Export Record ID
By enabling this option, you’re telling Tap Forms to export the values that uniquely identify each record in your form. Tap Forms will add a column called form_record_id to your CSV file. If you import a file into Tap Forms which has a form_record_id column, it will search for matching records and update their field values rather than adding new records to your form.
Export Linked Records
With this option enabled, Tap Forms will generate separate files containing the records from any linked forms. If you want to import these files into another copy of Tap Forms, make sure you import the parent form’s CSV file first and then import the child records. That way Tap Forms will be able to join up all the child records to the parent records.
Field Type Tags
By turning on Field Type Tags, you’re telling Tap Forms to generate a header row that contains a tag that identifies the field’s type.
The following are the tags that Tap Forms will generate
| Tag | Field Type |
|---|---|
| <text> | Text |
| <number> | Number |
| <date> | Date |
| <time> | Time |
| <date_time> | Date & Time |
| <check_mark> | Checkmark |
| <contact> | Contact |
| <web_site> | Website |
| <note> | Note |
| <photo> | Photo |
| <audio> | Audio Recording |
| <phone> | Phone Number |
| <rating> | Rating |
| <location> | Location |
| <email> | Email Address |
| <calc> | Calculation |
| <file> | File Attachment |
| <form> | Link to Form |
| <draw> | Drawing |
| <section> | Section Heading |
| <date_created> | Date Created |
| <date_modified> | Date Modified |
For example, a CSV export file of a movie library form would look something like this:
| Movie Title<text> | , | Release Year<number> | , | Synopsis<note> | , | I Watched This<check_mark> |
|---|---|---|---|---|---|---|
| Terminator 2: Judgement Day | , | 1991 | , | The cyborg who once tried to kill Sarah Connor is dead, and another T-101 must now protect her teenage son, John Connor, from an even more powerful and advanced Terminator, the T-1000. | , | 1 |
Export Media
When you enable this flag, Tap Forms will generate a zip file that contains your records in CSV files and also a folder within the zip file that contain all of the media referenced in your records. Each media type will have a separate folder named with the name of the form being exported and the media type. For example “My Work Expenses-Photos”, “My Work Expenses-Files”, etc.
Need more help with this?
Don’t hesitate to contact us here.