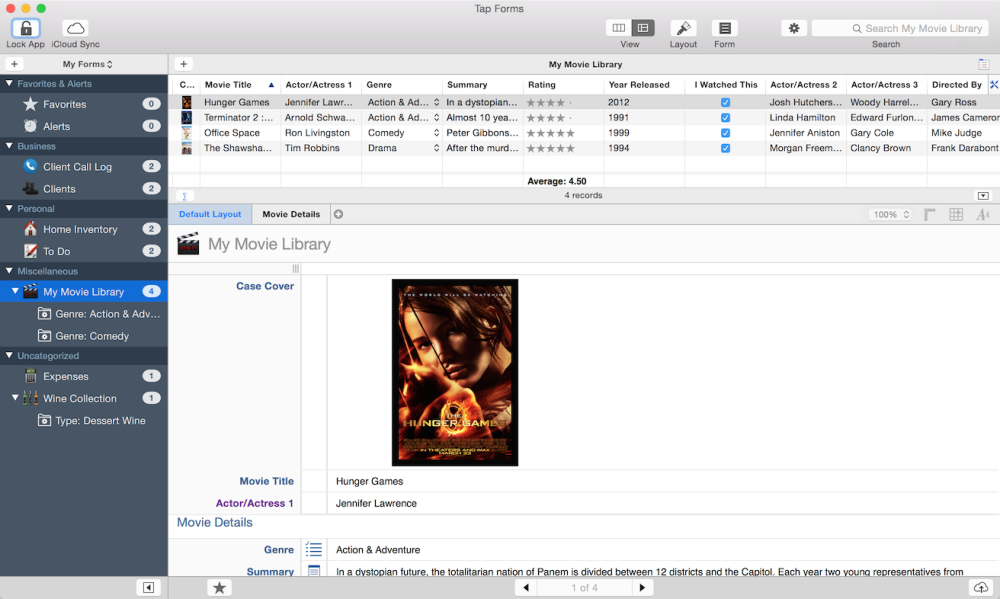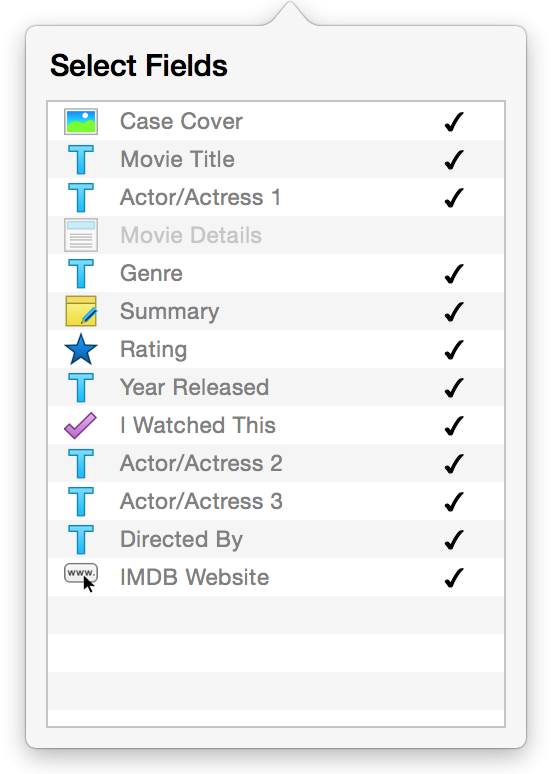A Database Document is a file which contains both an SQLite database file along with any photos and file attachments.
Within the SQLite database file Tap Forms stores your Categories, Forms, Records, Fields, Pick Lists, Saved Searches, and custom layouts.
A Form is simply a template which contains a collection of fields that describe the data you wish to capture and print.
A Field defines the type and title of the data that you want to store. For example, “First Name” is the title for a field and it would probably have “Text” as the field’s type. Another field might be “Quantity” and it would probably have the field type of “Number”. There are over 20 different field types to choose from.
A Record is an instance of a Form which contains the actual data values that you are recording. Each value would be displayed in the fields you’ve added to your form. The title of the field would be displayed next to the field value.
Tap Forms contains 33 built-in forms ready for you to use and customize. You can even delete them if you don’t wish to keep them in your database. You can also create new forms from scratch which you customize to capture exactly the kinds of data you want to keep track of.
Records Display
There are two different views for displaying your records.
- Single Column List View
- Multi-Column List View
To switch between each view, select the appropriate option under the View menu or click on one of the View buttons in the toolbar.
Single Column List View
In single column list view, records are displayed in one column on the screen with each field in the form one on top of the other. If you have a Photo field as the first field in your form template, Tap Forms will display a thumbnail of the photo just to the left of the next set of fields.
Multi-Column List View
In multi-column list view, Tap Forms displays your records in a table view with each column being a different field in your form. You can scroll horizontally through the columns to view the contents of each field if they do not all fit within the viewable area.
There is also a small tools button ( ) just to the right of the table header in multi-column list view which lets you decide which fields to display in the table. If a field is checked, it will display. If it’s unchecked, it will be hidden.
Section Headers and Index
Section headers within your records are used to separate one set of records from another. For example, if you have a list of customers sorted alphabetically by last name, then Tap Forms will automatically generate section headers with the first character of the last name. So all “Adams” will be in the “A” section and all “Smiths” will be in the “S” section.
The section header title is determined by the first character of the First Sort Field. However, if you have a Date field as your First Sort Field, Tap Forms will automatically group the records into Year and Month sections. Another way to control the sectioning of records is to set the Group Records By sorting option. Tap Forms will then display the full values for the selected field for the section titles. For example, in the My Movie Library form, the records are grouped by Genre, so the records will be grouped together by Action & Adventure, Comedy, Drama, etc.
On the iOS version of Tap Forms, you can easily jump to different sections in your records list by sliding your finger up and down on the section index on the right of the records list view. On Mac OS X there’s no such built-in control, so Tap Forms provides a popup button just to the right of the form name above the records list view that will let you select which section you would like to jump to.
When you click the above button you’ll see the popup list of sections.
You can hide the section headers if you don’t want them to appear in the list of records. This may be useful if you have only a few records and you don’t want Tap Forms to take up the extra space to accommodate the section headers.
Need more help with this?
Don’t hesitate to contact us here.