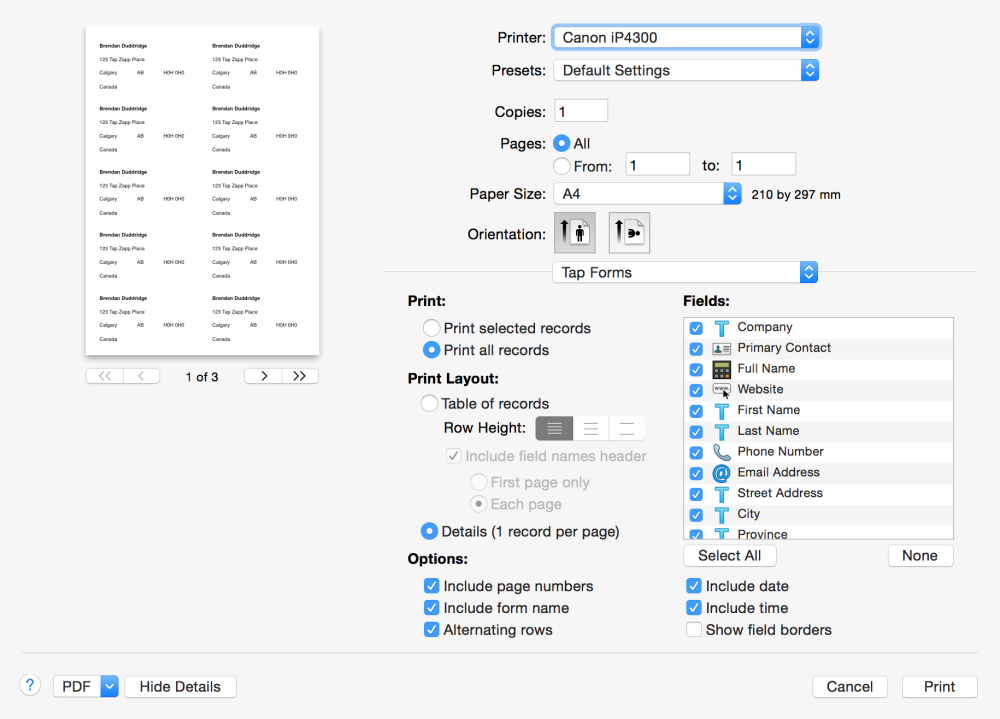Tap Forms a 4 façons différentes d’imprimer vos enregistrements :
- Détails de l’enregistrement avec la mise en page par défaut
- Enregistrer les détails avec une mise en page personnalisée
- Tableau des enregistrements sous forme de liste
- Étiquettes en format grille
Pour imprimer vos données, cliquez sur le menu Fichier, puis sur l’élément de menu Imprimer.
1. Enregistrer les détails avec la mise en page par défaut
L’avantage d’imprimer la mise en page par défaut est qu’il est rapide d’obtenir un rapport imprimé des détails de votre dossier. En outre, si un enregistrement est assez long, les formulaires de saisie permettent de répartir intelligemment l’impression de l’enregistrement sur plusieurs pages, en évitant de couper le contenu d’un champ individuel sur plusieurs pages.
Au départ, lorsque vous affichez la feuille d’impression, elle n’apparaîtra qu’avec les paramètres d’impression de base.
Pour voir les paramètres d’impression avancés, cliquez sur le bouton Afficher les détails.
Vous pouvez également utiliser la liste des champs pour sélectionner les champs que vous souhaitez imprimer ou ne pas imprimer. En cliquant sur Formulaires, vous vous assurerez qu’il n’y a pas de trous dans l’impression, car vous activez ou désactivez différents champs.
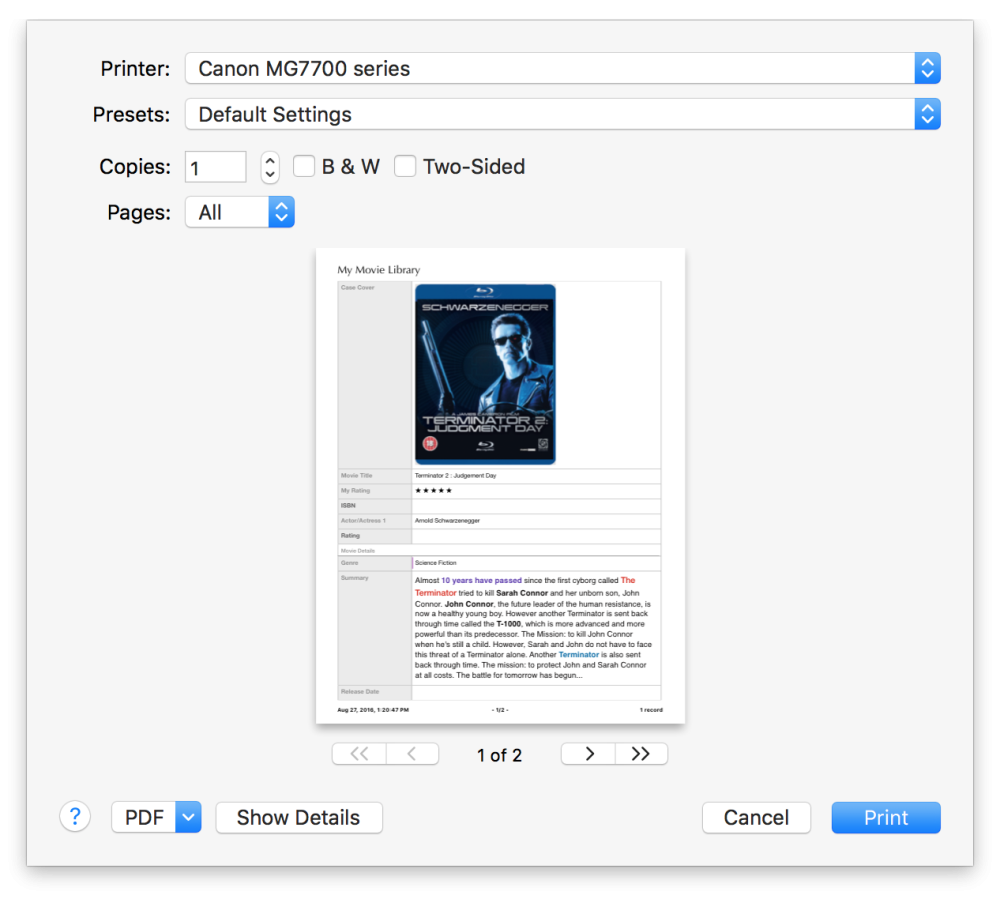
La feuille d’impression se déploiera pour afficher de nombreuses autres options d’impression, y compris une variété d’options spécifiques à Tap Forms.
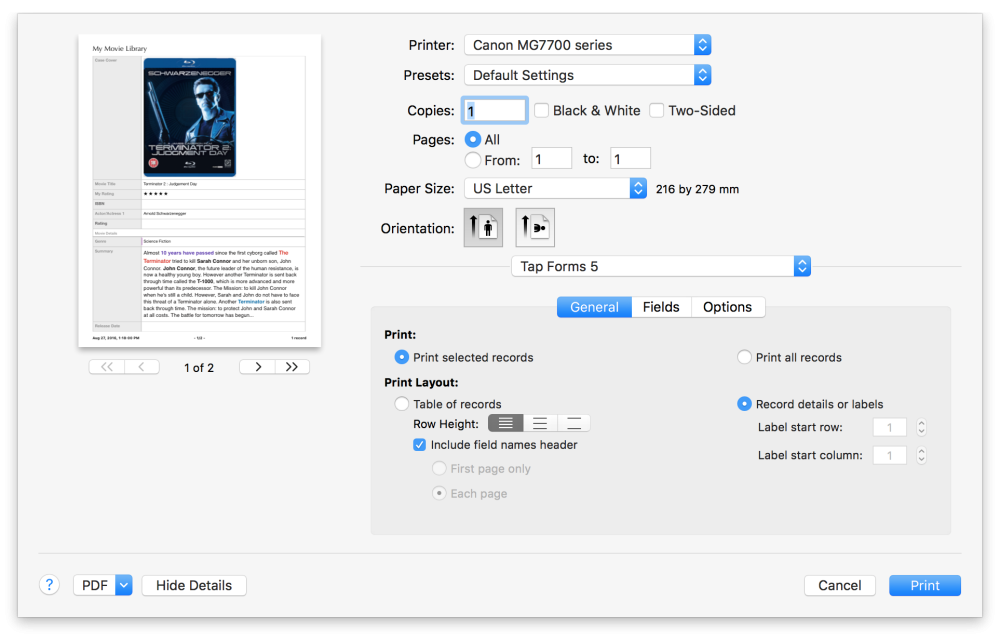
La zone supérieure de la feuille d’impression contient les paramètres d’impression standard qui sont disponibles dans la plupart des applications. Vous pouvez sélectionner l’imprimante, le nombre de copies, les pages à imprimer, le format du papier et l’orientation du papier.
La zone inférieure contient des options spécifiques aux formulaires Tap.
La plupart des options de la zone Tap Forms ne sont pertinentes que pour l’impression de la mise en page par défaut et de la mise en page de la table des enregistrements. Elles n’ont aucun effet sur l’impression de mises en page personnalisées, à l’exception des options suivantes :
- Imprimer les enregistrements sélectionnés – pour imprimer uniquement les enregistrements que vous avez sélectionnés dans la vue de la liste des enregistrements.
- Imprimer tous les enregistrements – quel que soit le nombre d’enregistrements sélectionnés.
- Imprimer les bordures des champs – pour activer ou désactiver l’impression des bordures autour des champs de votre modèle personnalisé.
2. Détails des enregistrements avec un modèle personnalisé
Il n’y a pas beaucoup de différence dans la feuille d’impression lorsque vous imprimez une mise en page personnalisée.
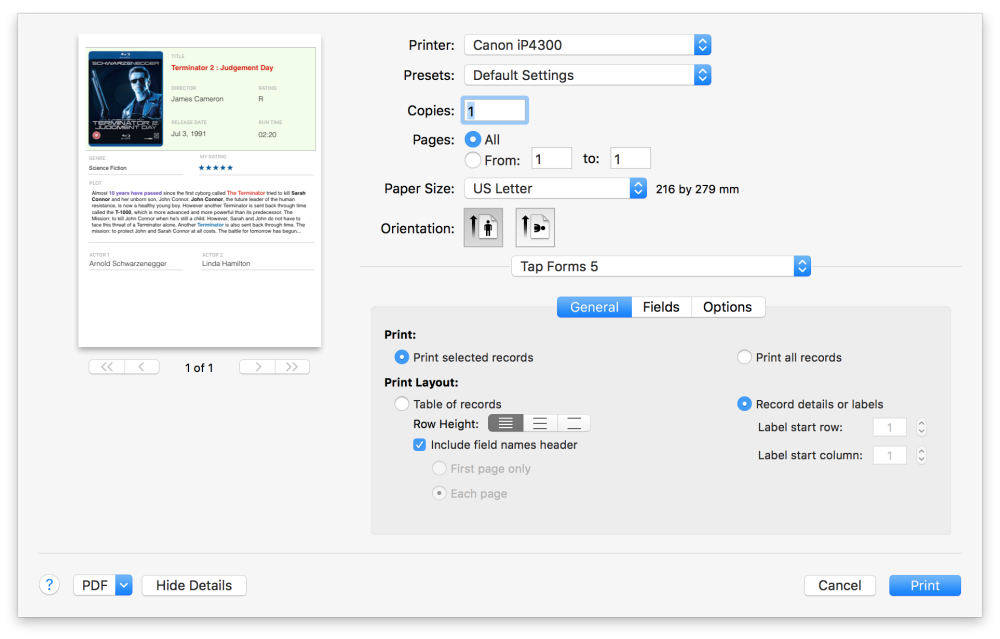
3. Tableau d’enregistrements sous forme de liste
Si vous devez imprimer plusieurs enregistrements par page dans un format de liste avec des en-têtes et des pieds de page, utilisez cette mise en page d’impression. Appuyez sur Formulaires pour imprimer autant de colonnes que nécessaire sur une seule largeur de page. Vous pouvez passer à l’orientation paysage pour avoir plus de place pour imprimer des colonnes supplémentaires. Vous pouvez également activer ou désactiver différents champs pour imprimer sur la vue en liste à colonnes multiples.
Pour modifier l’ordre d’impression des rubriques :
- Sélectionnez la vue en liste à colonnes multiples
- Cliquez sur l’icône de sélection des champs à droite de la liste des champs
- Faites glisser les champs vers le haut ou vers le bas pour qu’ils correspondent à l’ordre d’impression souhaité, qui sera également affiché dans la vue en liste à colonnes multiples après avoir cliqué sur “Sauvegarder”.
- Cliquez sur “Sauvegarder” pour enregistrer l’ordre souhaité pour la vue en liste à colonnes multiples et pour l’impression.
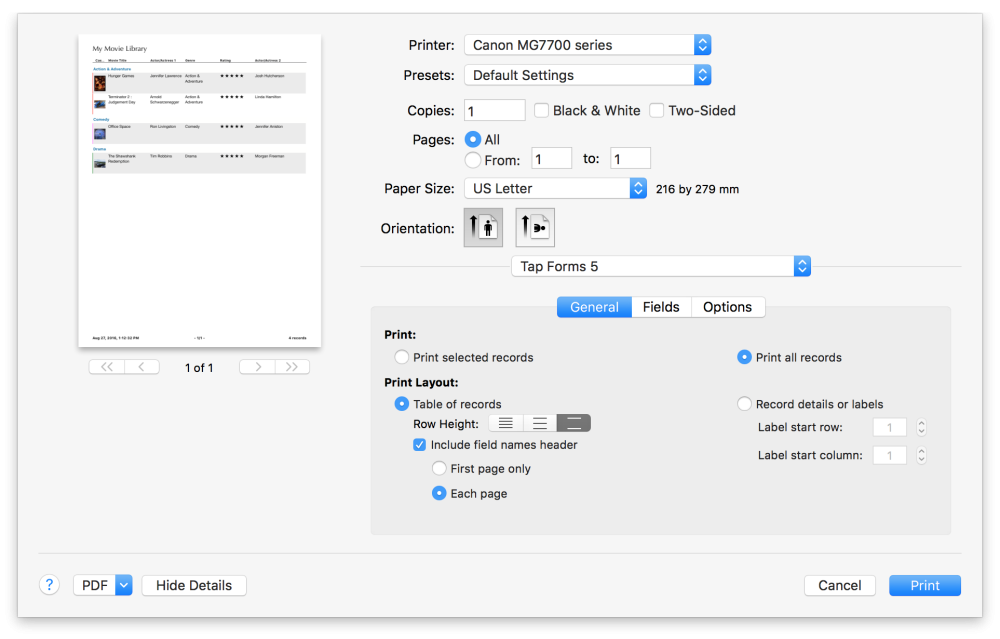
La plupart des options de la feuille d’impression auront un certain effet sur l’impression. Par exemple, vous pouvez activer ou désactiver l’impression du nom du formulaire, de la date, de l’heure, et choisir d’alterner ou non les fonds de lignes claires et foncées pour vos enregistrements.
4. Étiquettes en format grille
Besoin d'aide supplémentaire avec ce sujet?
N’hésitez pas à nous contacter ici.