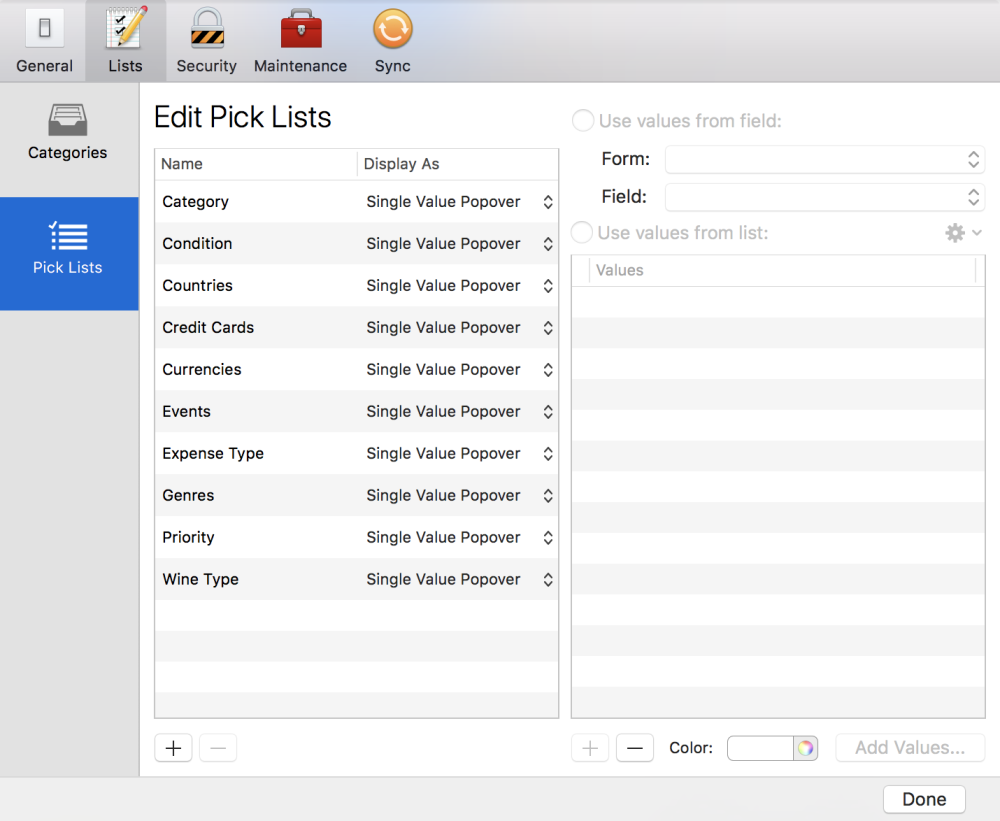
Pour les “Champs” de Texte et de Chiffres:https://www.tapforms.com/help-mac/5.3/fr/topic/editing-fields, la saisie se fait généralement par une saisie classique au clavier. Toutefois, pour les Champs comportant des numéros longs ou spécifiques, des titres, des étiquettes, etc., les Listes de Sélection offrent la commodité nécessaire pour classer rapidement vos données. Avec les Listes de Sélection, vous pouvez créer un ensemble d’options qui, lorsqu’elles sont sélectionnées, peuvent remplir un Champ. Il n’est donc plus nécessaire de référencer d’autres Enregistrements pour l’orthographe ou les options créées précédemment.
Les Listes de Sélection sont gérées dans les Préférences sous l’onglet “Listes”, accessibles soit à partir du menu déroulant “Tap Forms 5” dans la barre de menu de macOS, soit en naviguant vers Outils > “Editer les listes de sélection… “.

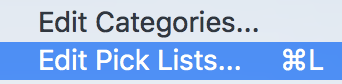
Les Listes de Sélection, qui s’affichent dans la petite zone blanche à côté d’un Champ dans un Enregistrement, se voient attribuer des valeurs soit à partir de la Liste, soit à partir du Champ. Les valeurs de la Liste sont celles que vous créez en fonction de ce qui est pertinent pour votre Champ, comme un ensemble de chiffres ou les différents genres de votre cinémathèque. “Depuis le Champ”, en revanche, utilise les valeurs des Champs d’un autre Formulaire pour attribuer des valeurs à la Liste de Sélection.

Il existe six styles différents de Listes de Sélection sous l’en-tête de la colonne “Afficher sous”.
- Popover valeur unique – C’est le style par défaut dans lequel Tap Forms affiche une fenêtre Popover qui vous permet de sélectionner une seule valeur.
- Popover multi-valeurs – Une liste de sélection multi-valeurs vous permettra de sélectionner plus d’une valeur à attribuer à un Champ.
- Combo Box – Vous disposez ainsi d’un bouton popup qui comporte également un Champ de texte en tête. Vous pouvez taper une valeur et Tap Forms remplira le reste ou vous pouvez cliquer sur la flèche (ou appuyer sur la touche flèche vers le bas de votre clavier) pour afficher une liste de valeurs possibles.
- Bouton Popup – Cela vous donne un bouton popup qui contient la liste des valeurs disponibles. Vous pouvez sélectionner une seule valeur dans le bouton popup.
- Bouton de Case à Cocher – Ce bouton permet d’afficher un ensemble de Cases à Cocher sous forme de grille. La grille est déterminée par la propriété “Case à cocher/Boutons Radio” dans les champs de texte et de chiffres et constitue un excellent outil pour afficher de la même manière différentes options sous différentes formes.
- Bouton Radio – Cette option est similaire à celle du bouton de la Case à Cocher, mais elle permet d’afficher des boutons radio.
Après avoir créé votre Liste de Sélection, vous devrez l’affecter au Champ de texte ou de chiffres approprié. Dans la barre latérale des Formulaires sous l’onglet Champ, sélectionnez le Champ et naviguez jusqu’au bas de la barre latérale. Vous y verrez un menu déroulant pour sélectionner votre Liste de Sélection. Les Listes de Sélection peuvent être affectées à un ou plusieurs Champs.
Besoin d'aide supplémentaire avec ce sujet?
N’hésitez pas à nous contacter ici.

