Que vous migriez à partir d’une version précédente ou que vous restauriez votre base de données à partir d’une sauvegarde, il suffit de quelques étapes pour transférer vos données vers Tap Forms.
Sauvegarde
Tout d’abord, vous devez sauvegarder chacun des documents de votre base de données. Dans l’onglet “Général” des Préférences:https://www.tapforms.com/help-mac/5.3/fr/topic/general se trouvent les paramètres de sauvegarde, où vous pouvez personnaliser la façon dont vous souhaitez que vos documents soient sauvegardés. Ici, vous verrez également une option pour l’endroit où vous souhaitez que vos sauvegardes résident – par défaut, elles se trouvent dans un dossier personnalisé “*Sauvegarde” lié aux fichiers système de l’application. Toutefois, si vous souhaitez déplacer le dossier de sauvegarde vers un emplacement plus accessible ou vers le dossier d’un service de cloud computing, vous pouvez le faire en cliquant sur le menu déroulant.
Lorsque vous travaillez avec des sauvegardes, vous pouvez choisir de faire sauvegarder les formulaires Tap Forms à la fermeture ou manuellement. Quelle que soit la méthode que vous choisissez, les sauvegardes sont la partie la plus cruciale de l’intégration de vos données dans votre version de Tap Forms. Sans cette étape, vous ne serez pas en mesure de récupérer vos informations.
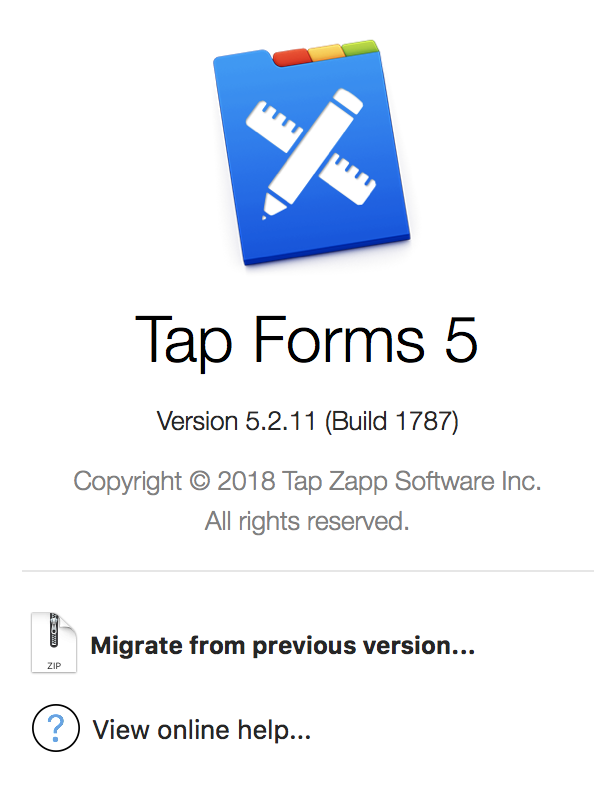
Restauration et migration après la sauvegarde
Au moment de la migration, vous lancerez d’abord votre copie de Tap Forms, puis vous cliquerez sur l’option “Migrer depuis la version précédente…” ; c’est également le chemin que vous prendrez lors de la restauration à partir d’une sauvegarde. Suivez les étapes indiquées à l’écran, qui sont les suivantes :
Choisissez votre fichier de sauvegarde : C’est ici que vous choisirez la version de la Base de Données que vous souhaitez restaurer dans Tap Forms. En cliquant sur le bouton “Choisir…” et en naviguant vers l’emplacement approprié, vous pouvez choisir le fichier à restaurer.
Nommez votre nouveau document : Saisissez le nom de votre nouveau document. Il peut s’agir du nom du document précédent ou d’un nouveau document.
- Entrez votre clé de cryptage : Si vous aviez un document ou un champ crypté dans votre document précédent, vous devrez entrer le code d’accès de ce fichier. Sans ce code, vous ne pourrez pas migrer le document vers votre copie de Tap Forms. Une fois le fichier décrypté, vous pouvez visiter les Préférences pour le re-crypter.
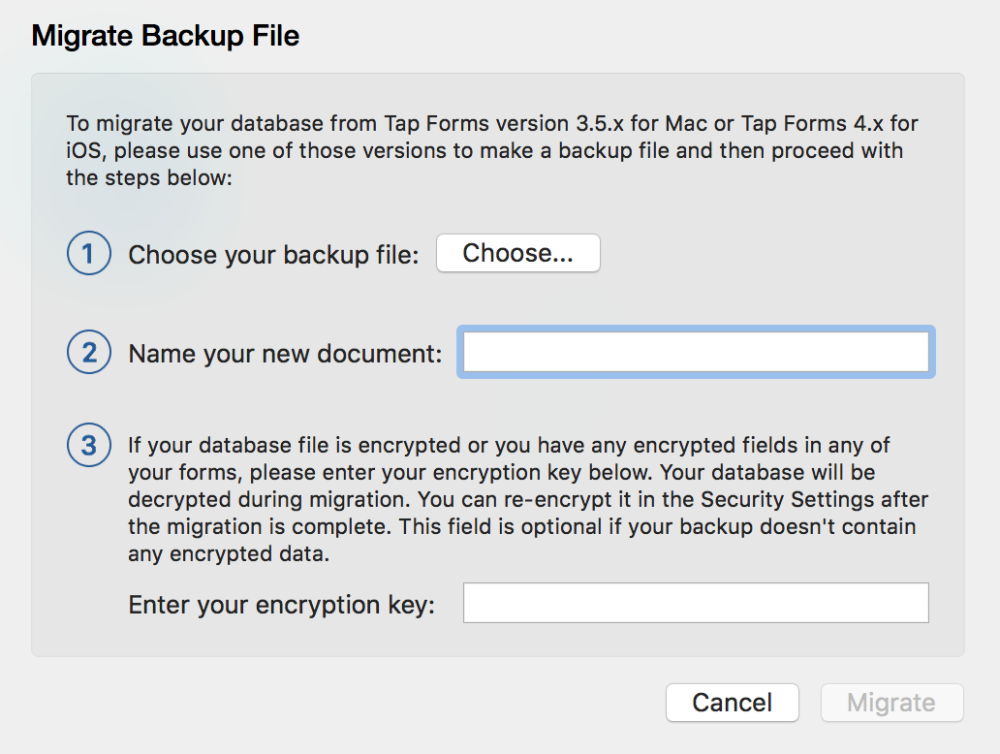
Une fois que vous aurez terminé les étapes ci-dessus, vous serez en mesure de travailler avec votre ancien document.
Besoin d'aide supplémentaire avec ce sujet?
N’hésitez pas à nous contacter ici.

