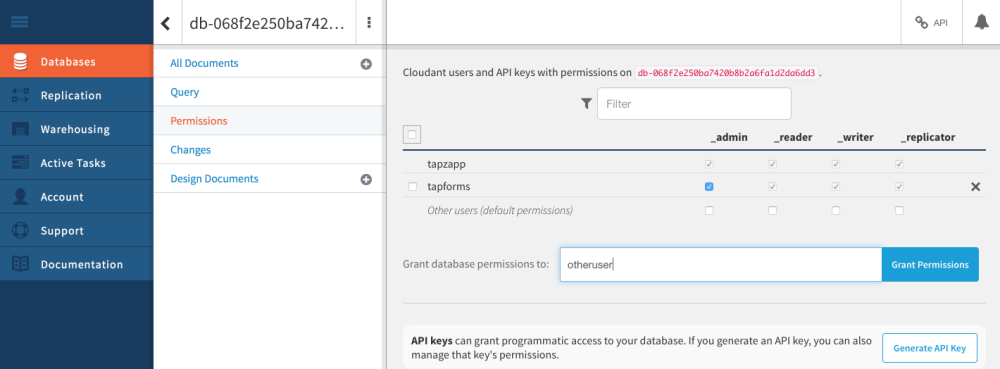Pour obtenir des instructions sur la synchronisation avec des appareils proches par Wi-Fi, consultez la rubrique “Synchronisation avec les appareils proches”. Pour des instructions sur la synchronisation avec iCloud, voir le chapitre “Synchronisation iCloud”. Pour des instructions sur la mise en place de votre propre serveur de synchronisation Apache CouchDB, voir le chapitre “Apache CouchDB Sync”.
La synchronisation IBM Cloud est très utile si vous voulez synchroniser avec quelqu’un qui ne partage pas le même Apple ID que vous sur ses appareils.
Voici les étapes à suivre pour créer un compte IBM Cloud et pour ajouter Cloudant en tant que service dans votre compte. Vous devez d’abord le faire avant d’installer les formulaires Tap Forms avec votre nom d’utilisateur et votre mot de passe qui vous ont été donnés par IBM Cloud maintenant.
Visitez https://console.bluemix.net/catalog/services/cloudant-nosql-db pour créer votre compte.
- Faites défiler vers le bas jusqu’à “Plans de Tarification”.
- Sélectionnez un plan de tarification. Essayez d’abord le service gratuit Lite pour voir si cela vous convient. Si vos besoins de stockage sont supérieurs à 1 Go, vous devrez peut-être choisir le plan Standard, mais il y aura des frais pour cela. Si cela ne vous convient pas, vous pouvez certainement utiliser l’une des autres solutions de synchronisation intégrées dans Tap Forms.
- Cliquez sur le bouton bleu
Sign Up to Createsur la droite. - Dans le champ
Email, entrez votre adresse électronique, puis appuyez sur la touche de tabulation. - Entrez vos autres informations, y compris un mot de passe que vous utiliserez pour vous connecter à votre compte IBM sur leur site web. Il ne vous sera pas demandé de saisir à nouveau votre mot de passe. Veuillez vous en souvenir. Veuillez également noter qu’il ne s’agit PAS du même mot de passe que celui que vous utilisez pour vous connecter à Cloudant dans les formulaires Tap. Il vous sera communiqué ultérieurement.
- Cliquez sur le bouton
Create Account. Il vous sera demandé de vérifier votre adresse électronique. - Cherchez dans votre compte de messagerie un courriel intitulé
Action requise : Confirmez votre compte IBM Cloud. - Cliquez sur le bouton bleu
Confirm Account. - Vous devriez voir un écran Success !
- Cliquez sur le bouton Login pour continuer.
- Entrez votre adresse électronique de connexion et votre mot de passe lorsque vous y êtes invité.
- Affichez l’écran d’accueil et cliquez sur le bouton Suivant ou cliquez sur le bouton X pour le fermer.
- Vous devriez voir la page NoSQL de Cloudant.
- Cliquez sur le bouton bleu
Create Resourcesur la page. - Si vous avez le choix entre les méthodes d’authentification disponibles, vous DEVEZ choisir l’option
Utiliser à la fois les anciennes références et l'IAM. Si vous ne choisissez pas cette option, vous n'obtiendrez pas de nom d'utilisateur et de mot de passe à l'étape suivante. # Cliquez sur "Service credentials" à gauche, là où il est écrit "Manage", "Service Credentials", "Plan" et "Connections". # Cliquez sur le bouton bleuNew Credential@ à droite. - Acceptez le nom par défaut, puis cliquez sur le bouton bleu
Add. - Cliquez sur la flèche déroulante à côté de
View Credentialset copiez les valeursusernameetpassword. Il s’agit des valeursnom d'utilisateuretmot de passeque vous devrez entrer dans les formulaires Tap dans l’étape suivante. Par exemple, un nom d’utilisateur est similaire à celui-ci :nom d'utilisateur:7891234-qll3-lk92-woiu4-da0d345tg7b5-bluemix. - Copiez les valeurs
nom d'utilisateuretmot de passeen excluant les guillemets. - Cliquez maintenant sur
Manageen haut à gauche de la page. - Cliquez sur le bouton
Launchsi vous souhaitez afficher votre tableau de bord Cloudant. C’est là que vous pouvez voir vos bases de données que vous synchronisez avec Tap Forms une fois que vous vous êtes connecté à votre compte IBM Cloud dans Tap Forms.
Une fois que vous avez configuré votre propre service IBM Cloud Cloudant, vous devez retourner à Tap Forms et ensuite :
- Ouvrez le document de la base de données que vous souhaitez synchroniser.
- Dans le menu Tap Forms, sélectionnez Préférences. Sur iOS, allez dans la zone Outils puis tapez sur Paramètres de synchronisation.
- Cliquez sur
Sync. - Cliquez sur
Cloudant. - Copiez la valeur
usernamequi vous a été donnée par leService Credentialsdans votre compte IBM Cloud. - Collez la valeur
usernamequi vous a été donnée dans le champ Tap FormsUsername. Lorsque vous collez votre nom d’utilisateur, l’adresse du serveur sera automatiquement saisie pour vous. - Copiez la valeur
passwordqui vous a été donnée par leService Credentialsde votre compte IBM Cloud et collez-la dans le champPasswordde Tap Forms. - Activez Auto-Sync si vous souhaitez que Tap Forms synchronise vos données automatiquement.
- Cliquez sur le bouton
Sign Inlorsque vous avez terminé.
La Synchronisation Automatique
Si vous activez la synchronisation automatique, Tap Forms se synchronisera automatiquement avec Cloudant chaque fois que vous ferez des modifications. Tout autre appareil qui exécute également Tap Forms à ce moment-là recevra les modifications que vous avez apportées quelques instants plus tard. Si aucun autre appareil n’exécute Tap Forms à ce moment, la prochaine fois que vous lancerez Tap Forms sur ces autres appareils, ils vérifieront si des modifications ont été apportées à Cloudant et se synchroniseront. S’ils ont des modifications qui n’ont pas encore été synchronisées avec Cloudant, ces modifications seront également synchronisées automatiquement.
Si vous n’utilisez pas la synchronisation automatique, sélectionnez la commande Synchroniser Maintenant dans le menu Fichier chaque fois que vous souhaitez synchroniser votre document.
Partage de la base de données
Cloudant a la possibilité de vous permettre de partager une base de données avec un autre utilisateur de Cloudant. Tap Forms le gère via le paramètre Partagé par l’utilisateur de l’écran Paramètres de synchronisation du cloud. Une fois que vous avez configuré le partage de la base de données et accordé à l’autre utilisateur de Cloudant l’accès à votre base de données, l’autre utilisateur devra entrer votre nom d’utilisateur dans le paramètre Partagé par l’utilisateur de l’écran Tap Forms. Il doit également saisir son propre nom d’utilisateur et son mot de passe dans les champs appropriés. Une fois qu’il a fait cela, toute modification apportée à sa copie de la base de données sera synchronisée avec votre copie de la base de données et vice versa.
Besoin d'aide supplémentaire avec ce sujet?
N’hésitez pas à nous contacter ici.