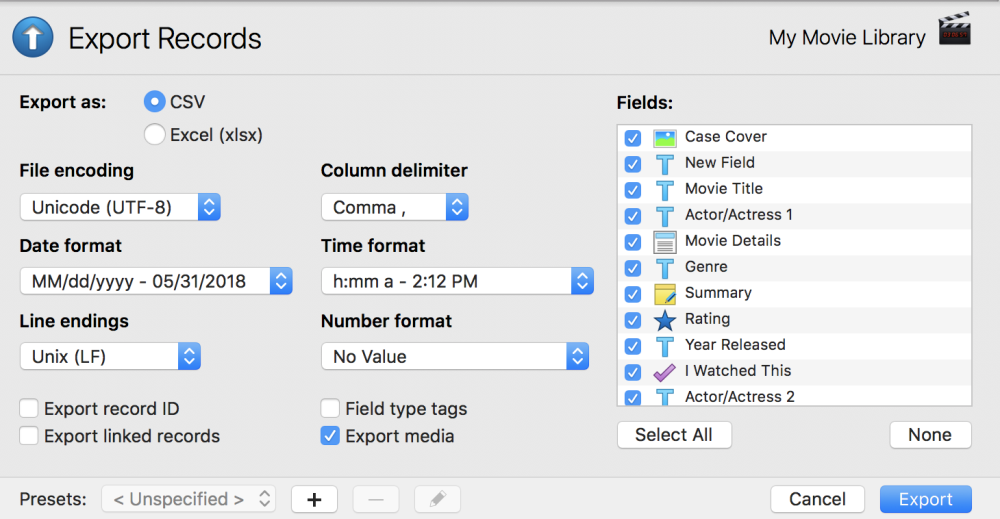
Que vous souhaitiez transférer vos données dans une feuille de calcul Excel, les partager avec un collègue ou les transférer dans une autre version de l’application, Tap Forms offre une fonctionnalité exporter qui convertit rapidement vos données en un fichier CSV ou XLSX. Pour commencer, ouvrez Tap Forms, cliquez sur “Fichier”, survolez “Exporter” et choisissez “Enregistrements… “.
En visualisant vos options d’exportation, vous aurez accès à une variété d’options de personnalisation pour votre fichier CSV. Bien que les options par défaut puissent vous convenir, il est important de faire attention aux paramètres affichés ici ; sans les bonnes sélections d’exportation, votre fichier peut ne pas apparaître comme souhaité dans l’application concernée.
Sur le côté droit de la fenêtre se trouve la liste des champs qui seront inclus dans le fichier exporté. Ceux-ci s’afficheront en en-tête des colonnes, les lignes suivantes étant remplies par le contenu de votre formulaire. Pour supprimer tout champ indésirable du fichier CSV, cochez la case située à côté de son titre.
Vous trouverez ci-dessous un résumé des paramètres importants à prendre en compte lors de l’utilisation des fonctions d’exportation.
Encodage des fichiers
Comme dans la fonction Importer des enregistrements, vous pouvez indiquer à Tap Forms d’exporter votre fichier dans divers encodages de fichier. L’UTF-8 est généralement le meilleur encodage à utiliser car il prend en charge l’encodage des caractères dans toutes les langues. Cela peut dépendre du programme dans lequel vous voulez importer vos données et qui vous dicte le codage de fichier à utiliser. Consultez l’autre programme pour voir quels encodages de fichiers il prend en charge.
Formats des nombres
Les formulaires de saisie peuvent également exporter des champs de nombres dans différents formats. Pour le format monétaire, Tap Forms utilisera les paramètres de votre format de numéro régional pour déterminer le symbole monétaire à utiliser lors de l’exportation. Par exemple, au Canada et aux États-Unis, les numéros de devises seront exportés comme 29,99 $, mais en Europe, la même valeur sera exportée comme 29,99 €.
ID de l’enregistrement d’exportation
En activant cette option, vous demandez à Tap Forms d’exporter les valeurs qui identifient de manière unique chaque enregistrement de votre formulaire. Tap Forms ajoutera une colonne appelée form_record_id à votre fichier CSV. Si vous importez un fichier dans Tap Forms qui possède une colonne form_record_id, il recherchera les enregistrements correspondants et mettra à jour les valeurs de leurs champs plutôt que d’ajouter de nouveaux enregistrements à votre formulaire.
Exporter des enregistrements liés
Lorsque cette option est activée, Tap Forms génère des fichiers séparés contenant les enregistrements de tout formulaire lié. Si vous souhaitez importer ces fichiers dans une autre copie de Tap Forms, assurez-vous d’importer d’abord le fichier CSV du formulaire parent, puis les enregistrements enfants. De cette façon, Tap Forms pourra joindre tous les enregistrements enfants aux enregistrements parents.
Balises de type de champ
En activant les balises de type de champ, vous demandez à Tap Forms de générer une ligne d’en-tête contenant une balise qui identifie le type de champ.
Voici les balises que Tap Forms va générer :
| Tag | Type de champ |
|---|---|
| ;< text> ; | Texte |
| ;< number> ; | Nombre |
|
Date |
|
Heure |
| ;date_time> ; | Date & Heure |
| ;< check_mark> ; | Coche |
|
Contact |
| ;< web_site> ; | Site Web |
| ;< note> ; | Note |
| ;< photo> ; | Photo |
| ;< audio> ; | Enregistrement Audio |
| ;< phone> ; | Phone Nombre |
|
Classement |
|
Localisation |
|
Adresse électronique |
| calc> ; | Calcul |
| ;file> ; | Pièce Jointe |
| ;< form> ; | Lien vers un Formulaire |
| ;< draw> ; | Dessin |
| ;< section> ; | Entête de Section |
| ;date_created> ; | Date de Création |
| ;date_modified> ; | Date de Modification |
Par exemple, un fichier d’exportation CSV d’un formulaire de cinémathèque ressemblerait à ceci :
| Titre du film<texte> ; | , | Année de sortie<numéro> ; | , | Synopsis<note> ; | , | J’ai regardé ça<cocher> ; |
|---|---|---|---|---|---|---|
| Terminator 2 : Judgement Day | , | 1991 | , | Le cyborg qui avait tenté de tuer Sarah Connor est mort, et un autre T-101 doit maintenant protéger son fils adolescent, John Connor, d’un Terminator encore plus puissant et plus avancé, le T-1000. | , | 1 |
Exporter des médias
Lorsque vous activez ce drapeau, Tap Forms génère un fichier zip qui contient vos enregistrements en fichiers CSV ainsi qu’un dossier dans le fichier zip qui contient tous les médias référencés dans vos enregistrements. Chaque type de média aura un dossier séparé nommé avec le nom du formulaire exporté et le type de média. Par exemple “Mes dépenses professionnelles – photos”, “Mes dépenses professionnelles – fichiers”, etc.
Besoin d'aide supplémentaire avec ce sujet?
N’hésitez pas à nous contacter ici.

