Comme mentionné dans Qu’est-ce qu’une mise en page ?, les mises en page sont les meilleures options pour voir vos enregistrements d’une manière unique. Puisque les mises en page sont créées par vous, leur conception est également déterminée par vos préférences ; que vous souhaitiez quelque chose de complexe ou de simple, Tap Forms peut vous aider à trouver ce que vous cherchez.
Pour commencer, cliquez sur le bouton + à droite de l’onglet “Mise en page par défaut” sous la barre d’outils.
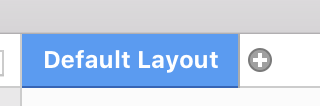
Cela lancera le canevas pour une nouvelle mise en page si vous êtes actuellement dans les Vues Liste à colonne unique ou Grille de photos; si vous êtes actuellement dans l’une des trois autres Vues, vous devrez passer aux options susmentionnées. Le long du côté droit de la fenêtre, le Panneau d’inspection de la mise en page apparaîtra pour vous fournir les outils dont vous avez besoin pour créer la mise en page. Ce panneau peut être basculé selon les besoins pour désencombrer l’interface ; cependant, il s’agit d’un élément essentiel de l’interface lorsque vous travaillez avec une mise en page personnalisée.
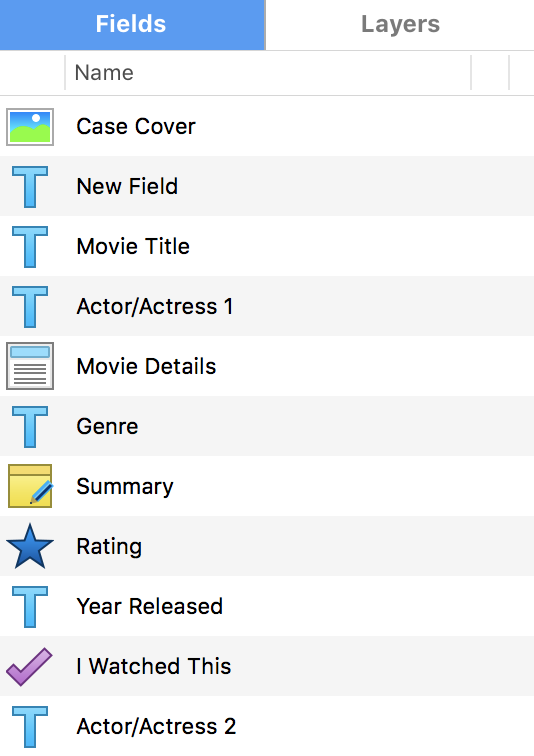
Une grande partie de la conception de la mise en page est centrée sur le texte. Pour commencer :
- Ouvrez le panneau d’inspection de la mise en page
- Cliquez sur le champ approprié et faites-le glisser sur le canevas
- Modifier sa taille et sa forme en faisant glisser les bords de la boîte
- Ajustez la taille, le type et la couleur de la police grâce aux informations situées sous la barre de mise en page
- Travailler avec le trait et le remplissage de la case à l’intérieur du panneau d’inspection de la mise en page
Au fur et à mesure que vous ajoutez des éléments au canevas, Tap Forms vous aidera à garder tout en ordre grâce aux règles et aux fonctions d’accrochage.
Formatage du document
Lorsque vous travaillez avec des mises en page, vous décidez également du format du document. Des options sont incluses pour :
- Nom de la Mise en Page, où vous pouvez nommer la mise en page personnalisée à afficher sur le bouton d’onglet
- Conception pour écran, papier ou étiquettes. Alors que la conception pour écran est optimisée pour le monde numérique et est la meilleure pour les schémas de saisie de données, imprimante et étiquettes sont destinées à des applications plus physiques. L’imprimante est idéale pour les factures et les descriptions marketing, tandis que les étiquettes peuvent utiliser plus de 1000 modèles d’étiquettes Avery ou toute étiquette personnalisée pour les applications nécessaires.
- Imprimantes, qui vous permet de sélectionner une imprimante
- Format de la page pour le redimensionnement du format du papier (Lettre, Enveloppe, A4, etc.)
- Orientation, soit paysage soit portrait
En continuant à travailler avec votre mise en page personnalisée, vous remarquerez certaines caractéristiques qui vous aideront à créer une mise en page plus robuste. Vous trouverez ces fonctions sous la barre d’outils :
- Un ensemble de boutons représentant le niveau de zoom, l’ordre des tabulations, les règles et la fonctionnalité d’accrochage à la grille, et permettant d’afficher ou de masquer la barre d’inspection du texte

- Outils de conception de mise en page, y compris des options pour ajouter des lignes, des formes, du texte ou des photos dans vos mises en page

L’outil flèche vous permet de sélectionner, redimensionner et faire glisser les objets de votre page de mise en page.
Les outils Ligne, Ovale et Rectangle vous permettent de dessiner des lignes, des ovales et des rectangles sur la page. Vous pouvez contraindre la ligne, l’ovale ou le rectangle en maintenant la touche Majuscule enfoncée pendant que vous faites glisser une poignée sur la page. Vous pouvez modifier le trait d’une ligne, d’un cercle ou d’un rectangle pour le rendre plus épais ou plus fin. Vous pouvez également modifier la couleur du trait des lignes, des ovales et des rectangles en utilisant l’inspecteur des propriétés graphiques qui apparaîtra lorsque vous sélectionnerez un objet. Les ovales et les rectangles peuvent également voir leur couleur de remplissage modifiée.
L’outil Texte vous permet de créer des blocs de texte qui resteront identiques sur chaque enregistrement. Cela peut être utile pour les noms de sociétés, les adresses ou tout autre type de texte que vous souhaitez conserver sur chaque enregistrement.
L’outil Image vous permet de créer des zones sur la mise en page qui seront remplies avec toute image que vous avez à disposition sur votre ordinateur. Ces images resteront les mêmes sur chaque enregistrement. Cela peut être utile pour un logo d’entreprise, une icône, une photo ou tout autre type d’image que vous souhaitez voir apparaître sur chaque enregistrement.
- Le texte et les contrôles d’alignement comme la police de caractères, la taille, la couleur et d’autres sélections d’alignement

Les Calques
Le concepteur de la mise en page propose également des options de personnalisation des Calques, qui permettent de voir les Calques disponibles et de les réorganiser de haut en bas, notamment en envoyant les objets de la mise en page derrière ou devant les autres. Ces options se trouvent dans l’onglet situé à côté de “Champs” dans la barre latérale.
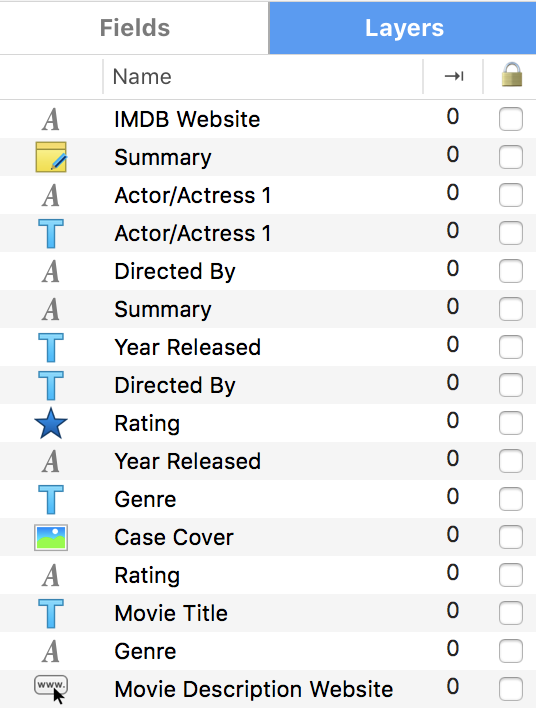
Besoin d'aide supplémentaire avec ce sujet?
N’hésitez pas à nous contacter ici.

