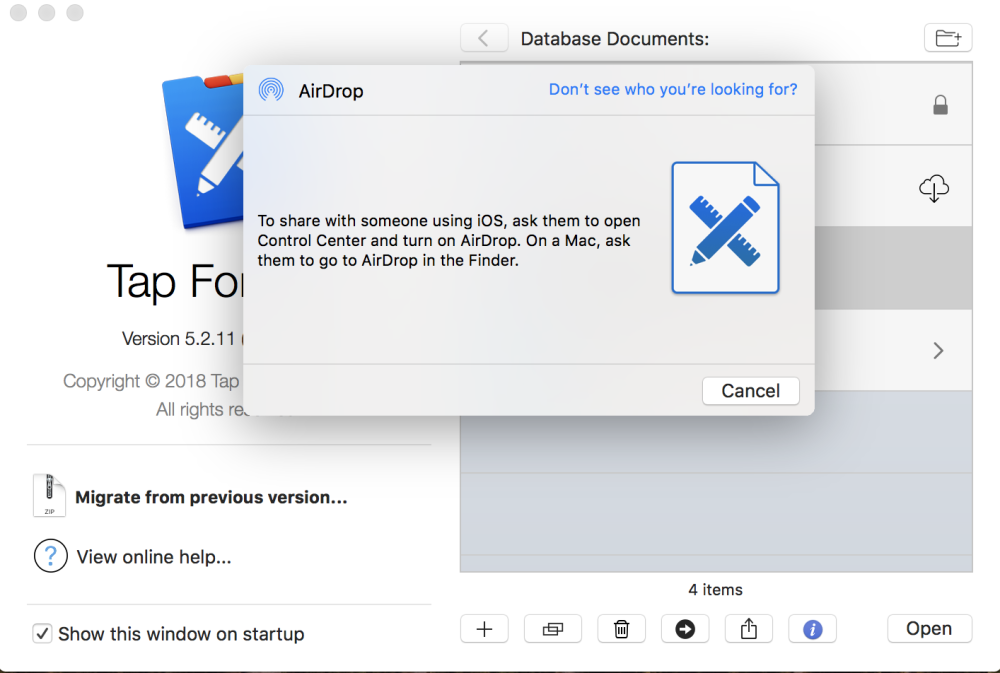
When syncing your database documents between devices, you must have identical documents on both devices. After migrating the database on one device, you can send the migrated documents to your other devices via AirDrop or iTunes File Sharing. This process can take place on both the Mac and iOS.
The simplest way to send files between devices is through AirDrop. Both iOS and Mac have options to AirDrop your documents; to get started, make sure both of your devices are AirDrop compatible, are set up on the same Wi-Fi network, and are within close proximity. After checking these factors, follow the steps below.
Sending with a Mac
- Launch Tap Forms on both devices.
- Display the Database Documents window by pressing command-0 (zero) or selecting Database Documents from the Window menu.
- Click the database document you’d like to share. Do not open the document. If it’s already opened, close it first and make sure the main Database Documents window is in the foreground.
- At the bottom of the window, click the “Share”
button. You can also use the Send Document command in the File menu.
- Select the device to which you’d like to send the document. If you don’t see your devices listed there, make sure AirDrop is enabled and they are nearby and turned on.
Sending with iOS
- Launch Tap Forms on both devices.
- Tap the action menu button at the top left of the screen (next to the “+”).
- Tap “Send Document”.
- Choose the file you want to share.
- Locate the device in the AirDrop section and tap on it to send it over.
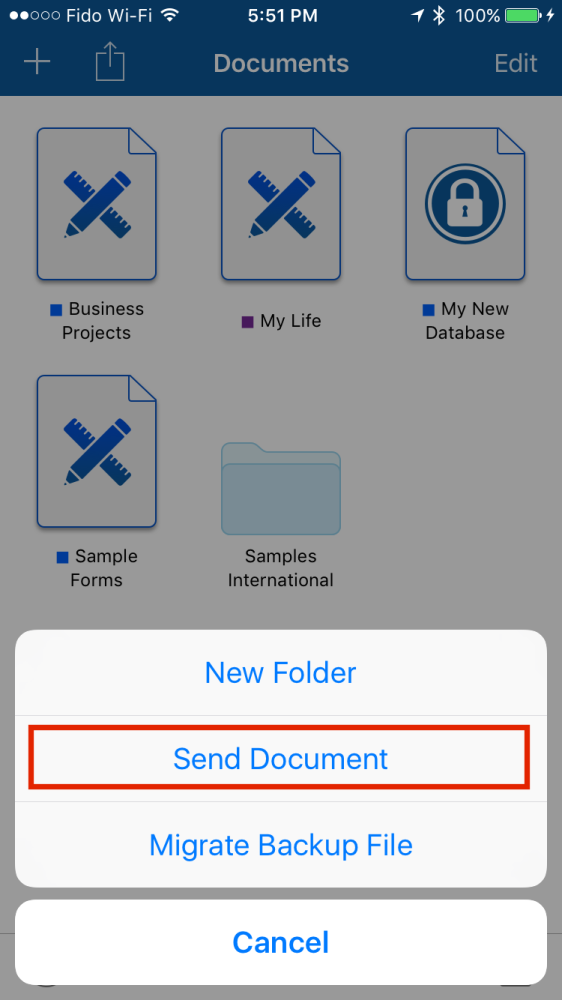
iTunes File Sharing
If your devices aren’t compatible with AirDrop or you’d prefer an alternative method, you can also use iTunes File Sharing to send a file between iOS and Mac.
- Launch iTunes and plug your device into your Mac
- Click on your device in iTunes
- Find the iTunes File Sharing area. In recent versions of iTunes, there’s a separate File Sharing area. However, on older versions of iTunes, you have to navigate into the Apps area and then scroll all the way down until you see the File Sharing area.
- Scroll down to find Tap Forms in the list of apps and click on it.
- You will see the Tap Forms Documents area appear on the right.
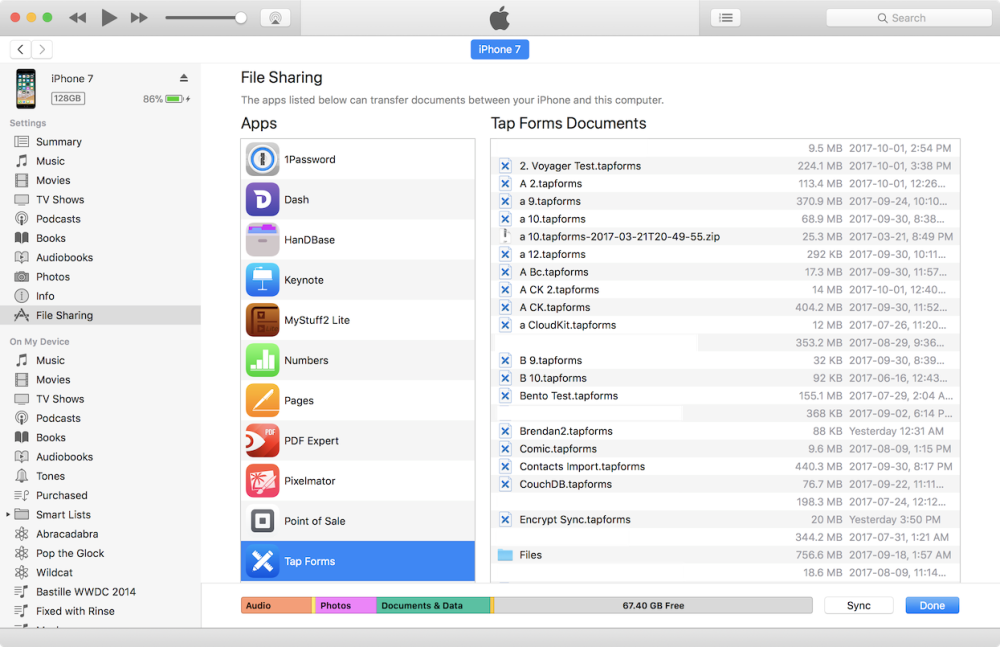
- Drag a .tapforms document file from your Mac into the Tap Forms Documents area on the right in iTunes.
- If you’re wanting to copy from an iOS device to your Mac, drag the file from iTunes to your Mac.
Now that you have the same document on each device, you may now proceed to setting up either Nearby or Cloud syncing.
Need more help with this?
Don’t hesitate to contact us here.

