
To quickly access record information, Tap Forms includes search functionality that can be used via the toolbar. Search offers two basic features: a general search and saved searches.
General Search
With a general search, you’ll get exactly what you’d expect; type your text into the search field and Tap Forms will search the database for records related to that term or phrase. You’ll first see search results for the currently selected form – however, if you’d like to search all forms in the document, click the “All Forms” button, which can be found just below the toolbar when the general search is being used. If your term or phrase is found within multiple forms, Tap Forms will present them within the view with their respective form titles. Below the toolbar is also a “Save” button, which is used to quickly store a search below its form. This feature then allows you to click on the saved search instead of typing your search each time you’d like to find the data.
Saved Searches
Saved Searches are a more advanced form of searching, offering you unique filtering options to filter your records. To get started, click the filter icon just to the left of the search bar. Saved Searches allow you to filter based on specific fields whereas the General Search searches all fields at once.

In this window, you can create a customized search that operates on certain rules based on your fields; for example, if you’d like to quickly find high-quality action-adventure movies in your library, you can set rules to only show 3-star and above movies that you’ve labeled with the genre of “Action-Adventure”. Saved searches appear under their forms, and once you’ve clicked the title, it’ll automatically filter the relevant records.
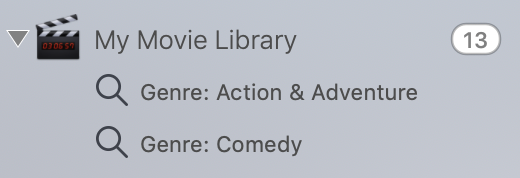
To delete a saved search, select the search and right-click it before clicking “Delete Search”. You can also select it and then select “Delete Search” from the Forms menu.
Search Rules
Search rules can be completely customized to your liking, and to further refine your searches, you can combine multiple rules together. The process is as follows:
- Select the field you want to sort first. This is completed through the first dropdown menu.
- Choose the sorting function. Example: is, is not, contains, is, greater than or equal to
- Enter your criteria. This can be a word, phrase, or number.
Search Folders
Tap Forms 5.3 also now has the ability to organize your Saved Searches into folders and sub-folders.
To create a search folder:
- Right-click on your form and select the Create Search Folder… option.
- Type in a name for your search folder.
- Click the Save button to save your folder.
- Drag your Saved Searches into the search folder.
Need more help with this?
Don’t hesitate to contact us here.

