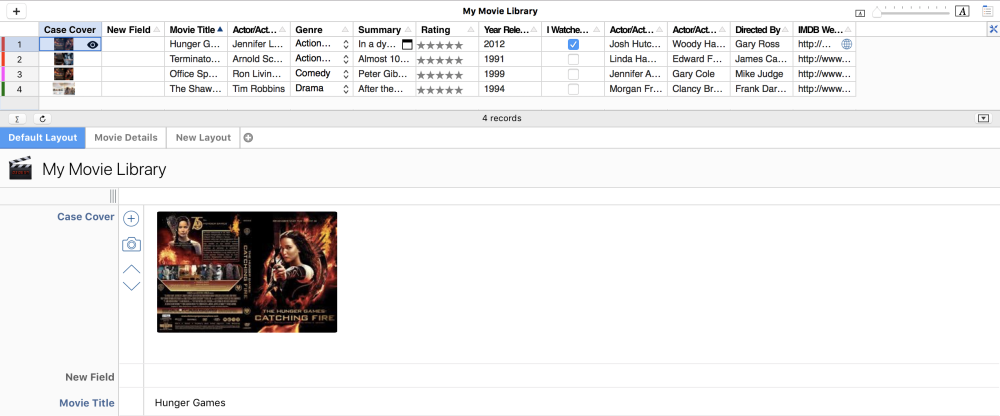
With the Multi-Column view, records assume a more table-like display, organizing your data across multiple columns. When you click on a particular record in Multi-Column, your fields’ titles will populate the titles of each column, with their data entries filling the rows beneath.
Benefits
Fields in this view can be compared almost instantly, and the Multi-Column view is perhaps best used for getting an overall idea of your particular record. Multi-Column works best for records that are text-heavy, and can often be used with large sets of data.
Another benefit of using the Multi-Column view is the ability to instantly jump to a particular field and edit its data – in most other views, you’d be required to click on a record and edit the information there. However, though there is still the default record layout along the bottom, the spreadsheet offers quick editing functionality.
Editing the Multi-Column View
Like spreadsheets, the size of the cells in the Multi-Column view can be increased or decreased by clicking and dragging on their edges and dragging back and forth. Along the top of the view is a slider to change the font size, as well as an option to remove sections in the spreadsheet.
To remove or rearrange fields from the table view:
- Open the Multi-Column view
- Click the icon resembling an “x” at the end of the header row
- Tick the boxes to hide any fields from the table
- Drag the fields above and below other fields to rearrange their positions
- Click the Save button when done
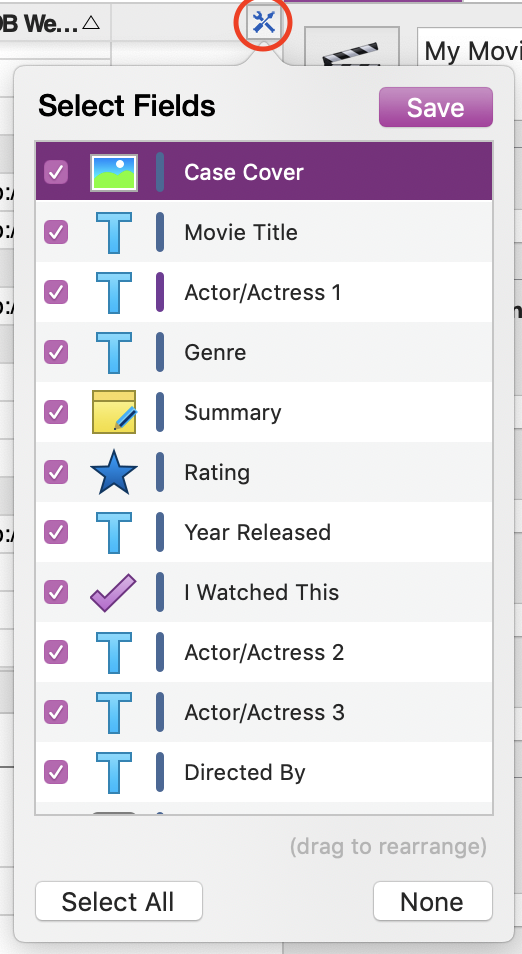
To display sections with sub-totals:
- Click the button that resembles a little menu at the top-right of the Multi-Column view
- Select the Show Section Headings option
- Select the Show Group Summaries option
To display calculation totals
You can tell Tap Forms to display totals, averages, minimums, maximums, or the count of the records in the form for each field.
- Click the Sigma [ ∑ ] button in the bar that displays between the multi-column list view and the record details view to display the footer row.
- Click the popup buttons in the footer to select the type of aggregate calculation you would like to see.
Need more help with this?
Don’t hesitate to contact us here.

