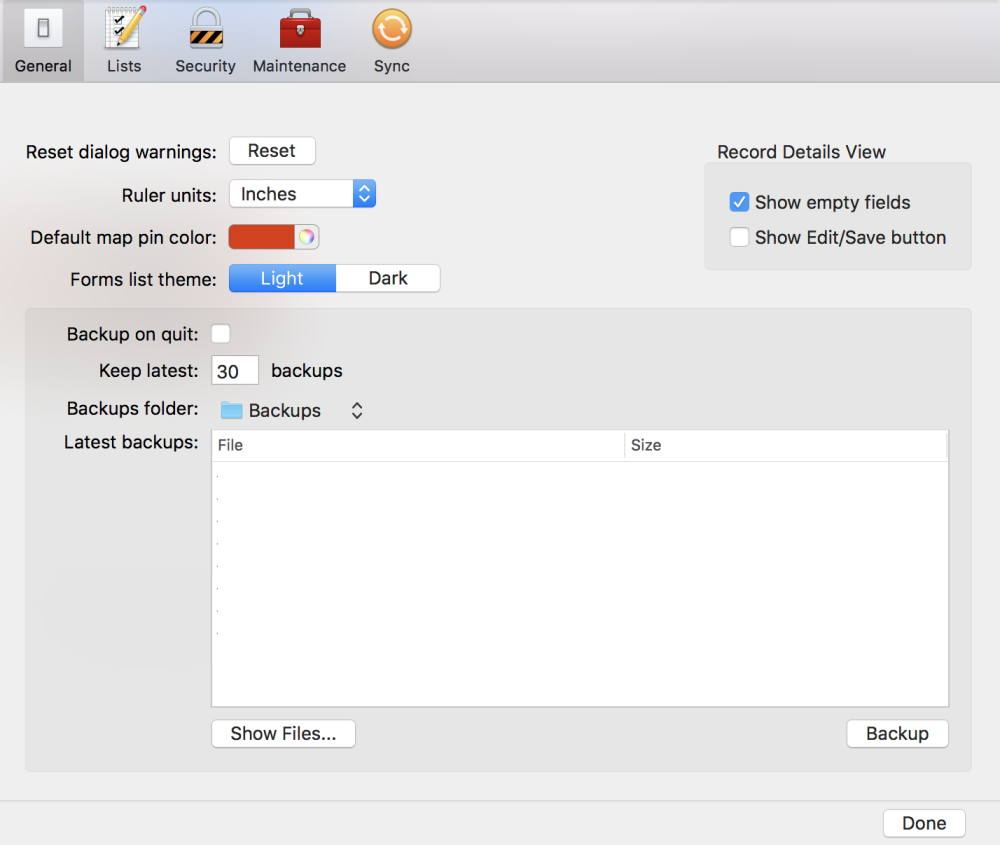
The General section of Preferences contains a small but important set of settings to know. From small cosmetic and functional changes to the all-important backup feature, here’s a rundown of what’s available in the first Preferences tab.
Reset Dialog Warnings
Throughout your usage of Tap Forms, you may see an occasional dialog window with warnings. If you choose to suppress them, they’ll only be accessible through the “Reset dialog warnings” button. By pressing this button, you’ll see any warnings that you’ve previously suppressed.
Ruler Units
In the Layout Designer view, you’ll have the opportunity to create a unique layout for your records. When working, a ruler will be displayed in the interface to help you gain a better understanding of the scale and spacing of your work. If you’d like to change the units to either centimeters, inches, picas, or points, you can do that here.
Default Pin Map Color
Records with Location fields can be used in the Map view, placing pins on the locations you have saved in the form. By default, the color of this pin is red; however, you can change this by either selecting from one of the pre-assigned colors or choosing a color from a wheel.
Forms List Theme
Along the left side of a Tap Forms window sits the Forms List, which contains the categories and forms you’ve created in the app. Like most of the interface, this sidebar is lighter element, also including a bit of transparency. For an added point of contrast, Tap Forms offers a dark theme that solidifies the list with gray and black colors.
Record Details View
The record details section, found in any of the five views, is the collection of data inputted into your added fields. Without a change to the preferences, records will automatically show empty fields and be editable by an immediate click into the details view. If you’d like to hide fields you haven’t used or add an edit or save button to the interface, you can do that under the “Record Details View” header.
Backups
Perhaps the most important part of the General preferences, the backups section is where you’ll find settings on how to operate Tap Forms backups. Should anything happen to your Tap Forms data, use the Restore command in the File menu to restore your document from a previously made backup.
In the backups section, you can instruct Tap Forms to back up your data each time you quit the app, how many backups you’d like to keep, and which folder on your drive to store your backups. If you’d prefer to manually back up your data periodically, you can also do this here or you can use the Backup command in the File menu.
Need more help with this?
Don’t hesitate to contact us here.

