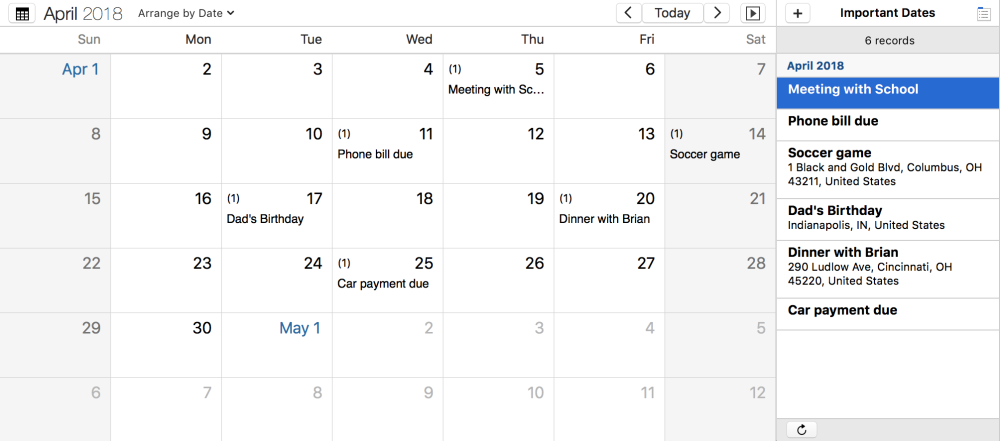
The Calendar view found in Tap Forms is an alternate option to the default Single-Column List view. With Calendar, records created are organized and displayed on a traditional monthly calendar, allowing you to see them in a schedule format.
To utilize the Calendar view, you must create a “Date” or “Date & Time” field when setting up your records. To do this:
- Open the Form sidebar
- Click the “Fields” tab
- Click the + icon to add a field
- Select either “Date” or “Date & Time” from the dropdown menu
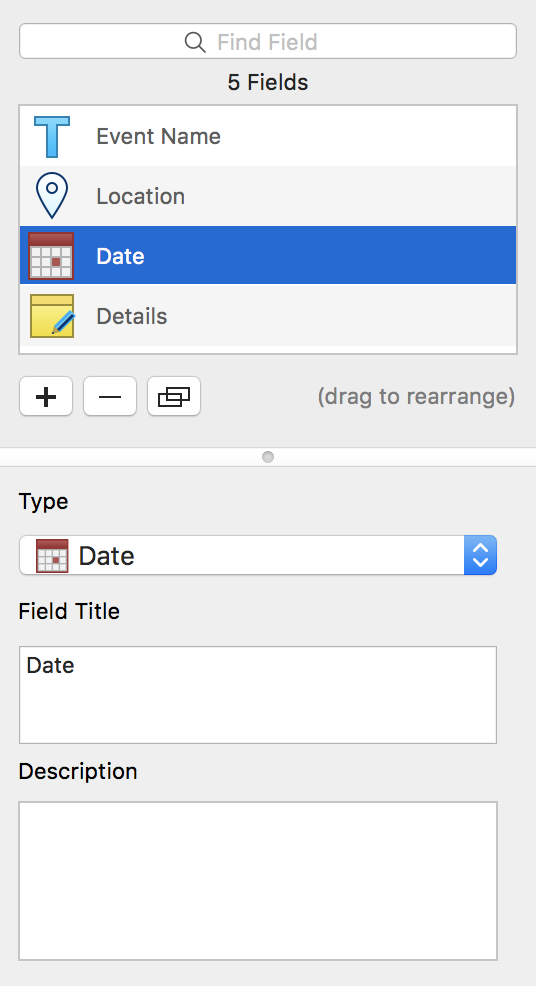
In Calendar, you’ll see a large monthly calendar displayed at the top of the window with a list of events along the right side. Records with dates will appear on their relevant day, and the title of a record will also display on the calendar. At the top left of a day with an event, you’ll see a number within parentheses indicating how many events are on that particular day. If you’d like to see more of the calendar, you can expand it by dragging on its left, right, and bottom sides.
To the right of the calendar is a column list of records, sorted by the “First Sort Field” option in the Form sidebar. To view the records arranged by a specific date field, select a field from the “Arrange by” pull-down menu. Along the bottom of the window are layouts, which display more information about the records you’ve created. This is also where you’ll add information about new records, including their title, date, and more.
You can also filter records by a specific date. To do this, follow these steps:
- Click on the specific date.
- To view the full list of records in the form, click the date again to deselect that day.
- To view records for multiple dates, press the shift key while clicking on the desired date range.
- To show or hide the records list, click on the arrow button in the upper right corner of the calendar.
Need more help with this?
Don’t hesitate to contact us here.

