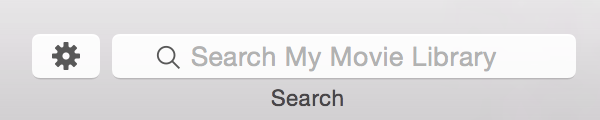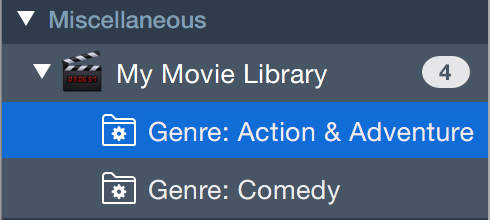Tap Forms can perform two kinds of searches.
- Search across all text and number fields in a form by using a simple search term.
- Create one or more Saved Searches which target specific fields for filtering your records.
For basic searches, just enter a search term into the Search field:
After you type in a search term, a bar will appear below the Search field with a Save button.
Click the Save button to save the search. Tap Forms will display the search beneath the form on the left side of the window.
For more advanced searches, click the gear button to the left of the Search field. Tap Forms will display the advanced search popover where you can add Search Rules which target your search to specific fields.
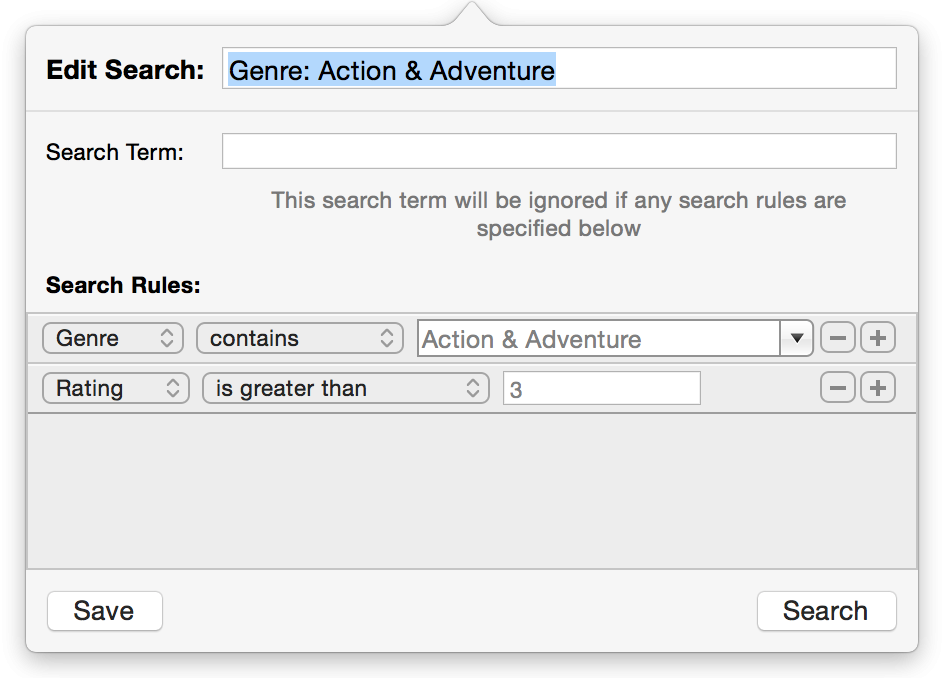
Click the + button to the right of a Search Rule to add a new Search Rule.
Click the Save button to save your search. Click the Search button if you don’t want to save your search but you still want to filter your records.
Deleting a Saved Search
To delete a Saved Search, select your search, then right-click on it and select the Delete Search option. Or select it and then select the Delete Search menu item from the Forms menu.
Besoin d'aide supplémentaire avec ce sujet?
N’hésitez pas à nous contacter ici.