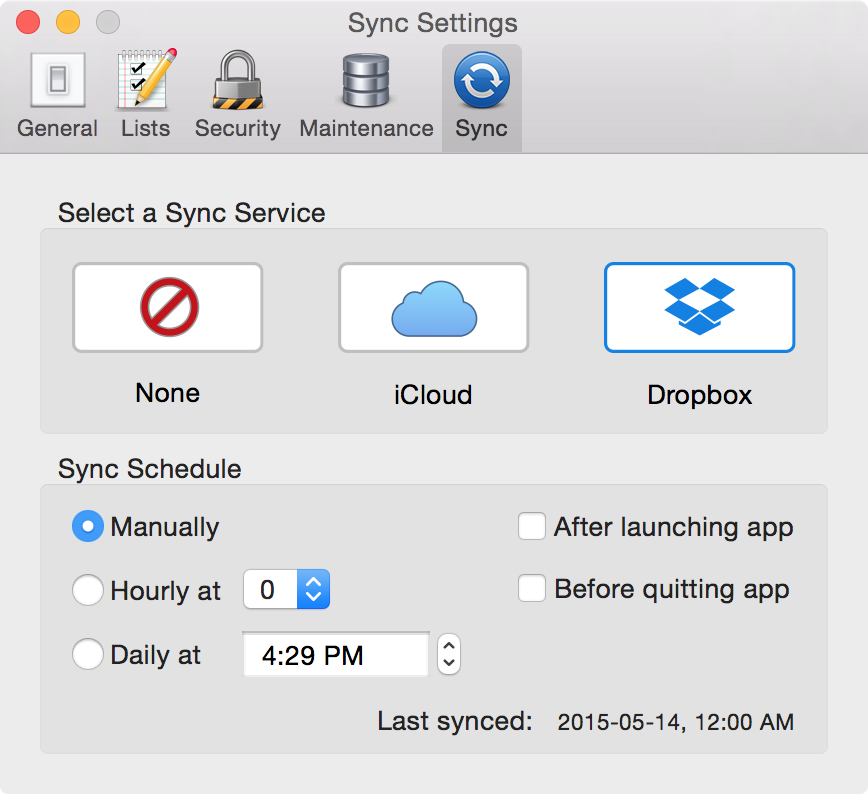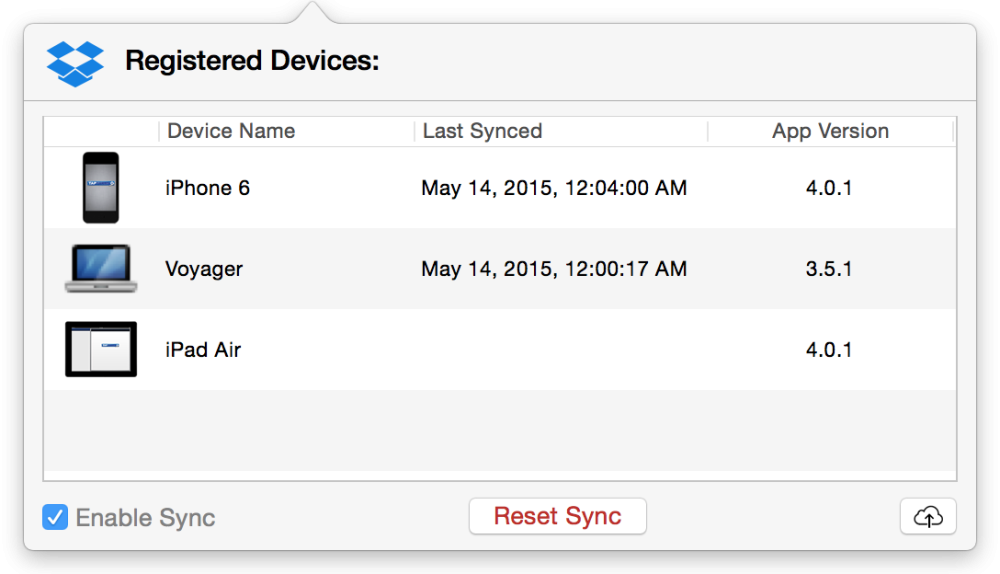Tap Forms uses iCloud to sync data between your devices. For iCloud sync, Tap Forms uses the iCloud Drive service. So before you can enable iCloud sync in Tap Forms, please make sure you have iCloud Drive enabled in the iCloud settings on all your devices.
Enable Sync in Tap Forms on all your devices.
- Click Preferences from the Tap Forms menu.
- Click the Sync button.
- Choose a Sync Service (iCloud only now).
- Click the Cloud Sync button in the toolbar on the main window.
- Click on the Enable Sync checkbox.
- Do the same on your other devices.
- You will see each registered device listed underneath the Registered Devices list. You may need to close the Cloud Sync popover and reopen it for the list to refresh on the Mac version.
Whenever you want to send the changes you’ve made on your Mac to your other devices, click the upload to cloud button at the bottom-right of the window or in the Cloud Sync popover view. Uploading to the cloud is a manual process. The upload to cloud button is used ONLY for uploading your data to the cloud. Downloading from the cloud is an automatic process. You don’t need to do anything to trigger a download from the cloud. Think of it like a game of ping pong sending your data back and forth from device A to device B back to device A, etc.
Sync in Action
Watch this Youtube video to see how iCloud sync is used in Tap Forms.
Reset Sync
Sometimes your devices may get out of sync. To get them back in sync again, please follow this procedure exactly. If you don’t have a Mac, just substitute one of your iOS devices for the Mac in these instructions.
- Press Reset Sync on your Mac.
- Press Reset Sync on your iOS devices.
- Wait a minute or two for the cloud to notice these changes.
- Re-enable Cloud Sync on your Mac and your iOS devices.
- Wait for all devices to appear in the list of Registered Devices on each device. So all devices should “see” each other.
- Press the upload to cloud button only on your Mac or iOS device that has all the most up-to-date records.
- Wait for your other devices to auto-sync. DON’T press the upload to cloud button on those other devices while you wait for the auto-sync to kick in.
- Press the upload to cloud button only on the one device at a time. DON’T press the upload to cloud button on any other device. Just wait for the auto-sync to kick in on your other devices.
You should now be in sync again. From now on, just do it like that. Make changes on one device and press the upload to cloud button only on the device you made changes on. Let your other devices auto-sync those changes.
Besoin d'aide supplémentaire avec ce sujet?
N’hésitez pas à nous contacter ici.