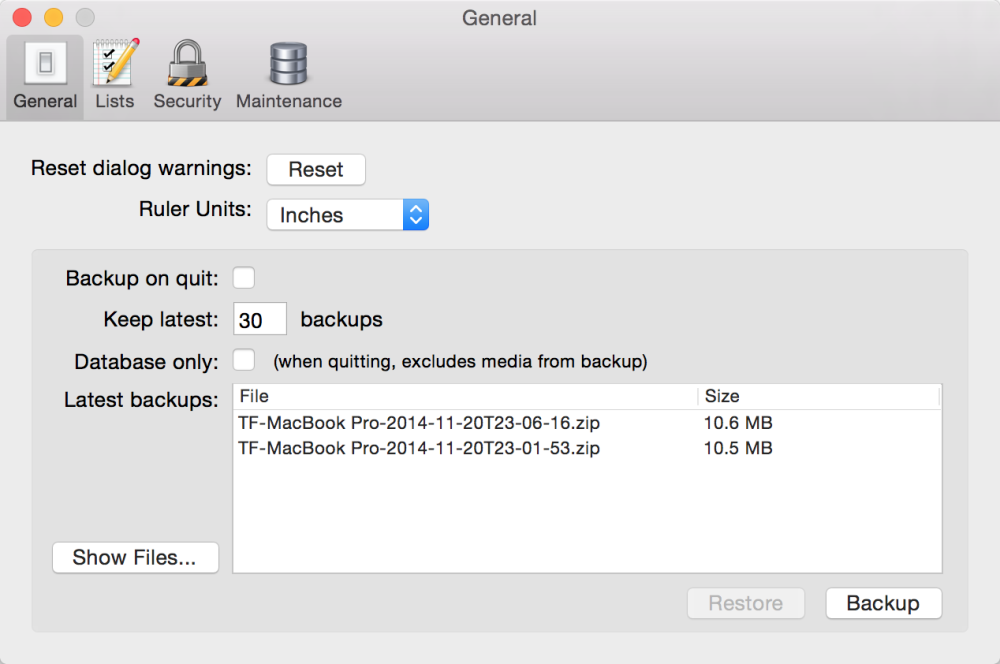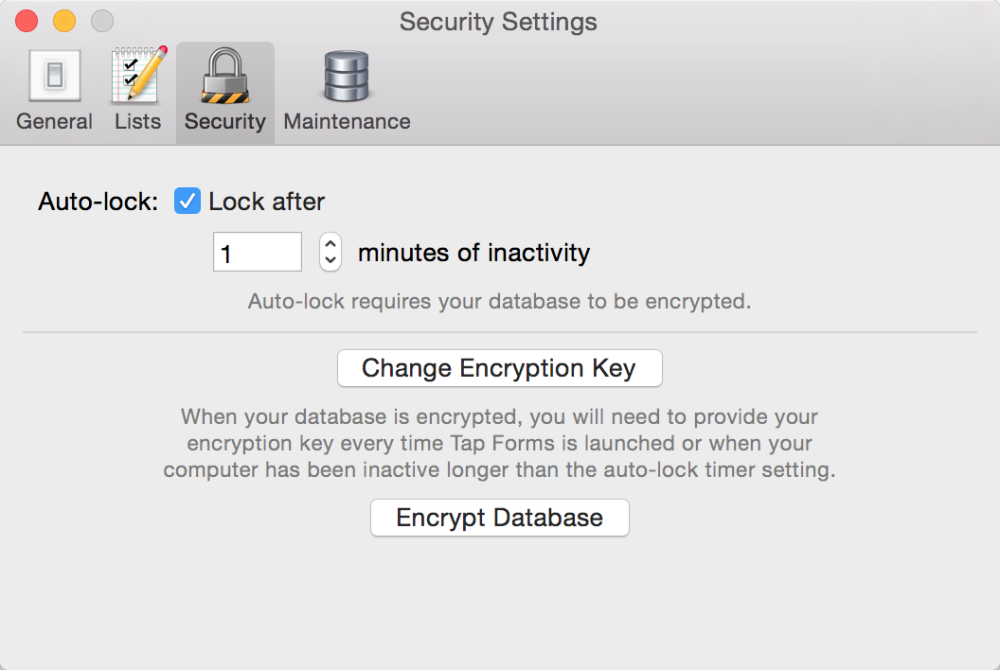To access various other settings for Tap Forms, click on the Tap Forms item in the menubar at the top of the screen, then click on the Preferences menu command.
There are 4 preference panels to select from:
- General
- Lists
- Security
- Maintenance
General
There are 3 functions to perform on the General preferences panel:
- Reset dialogue warnings. If you suppress warnings on any of the dialogues you may want to see them again, so click this button.
- Ruler Units. This is for the units displayed in the ruler on the Layout Designer view.
- Backup & Restore. You can tell Tap Forms to backup when you quit the app, how many backups to maintain, and whether or not media files will be stored in your backup file. You can also perform a backup or restore a backup file. The Show Files button will also show you the backup files on your drive.
Lists
This is where you configure your Categories and Pick Lists. See the separate Categories and Pick Lists topics for more on these.
Security
This is where you set an encryption key, encrypt the database, set the auto-lock option and set a lockout interval..
Auto Lock tells Tap Forms to lock Tap Forms if you haven’t used it after a set number of minutes that you can configure.
If you’ve already set the encryption key, you can change it here by clicking on the Change Encryption Key button.
To encrypt the entire database, click on the Encrypt Database button. If your database is already encrypted, you can decrypt it by clicking on the Decrypt Database button.
Maintenance
Tap Forms uses the SQLite database engine for storing its data. There are various maintenance tasks which can compact the database file and re-index the content helping to improve the performance of the application.
The Maintenance screen is where you can perform the following database maintenance tasks:
- Vacuum Database. When you add forms and records to Tap Forms, the database file size will increase. You would naturally think that if you deleted data, the size of the database file would decrease. However, that’s not the case. When you delete data, the space used is simply marked as available for new data. If you add a lot of data and then delete a lot of data, the file size can grow to be quite large. If you do that enough, the database file size will much larger than it needs to be. Vacuuming the database will compact it and give you a much smaller file. Smaller files also help to increase the performance.
- Analyze Database. SQLite maintains statistical information about the data stored in the database which can help it to improve the performance of queries. If it takes too long to retrieve some records in a form, running the Analyze Database process may help to improve the performance of this.
- Re-index Database. This command will tell SQLite to regenerate all the indexes in the database. It may help to improve performance in some situations.
- Re-build Search Index. If you find that searching for specific values that you know are in your forms returns no results, trying clicking the Re-build Search Index button and that should fix it up.
Need more help with this?
Don’t hesitate to contact us here.